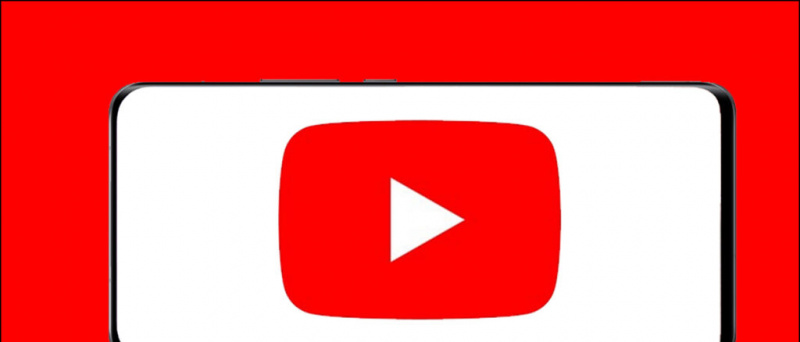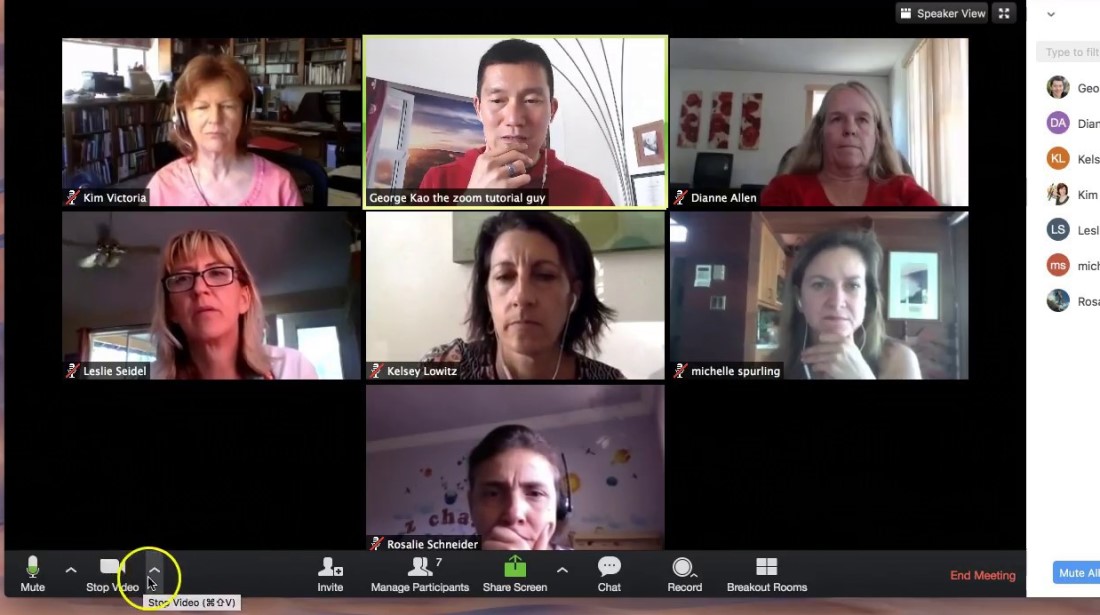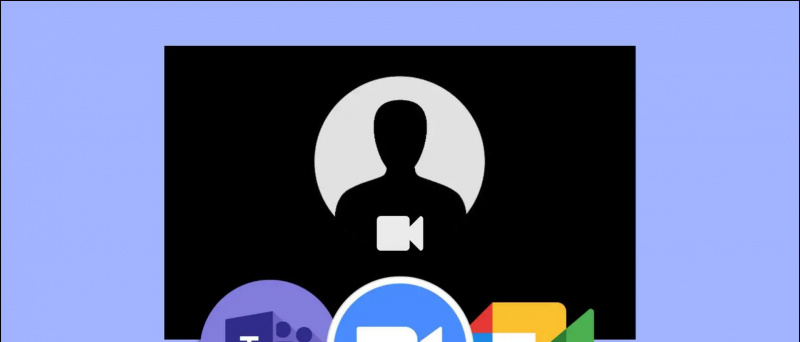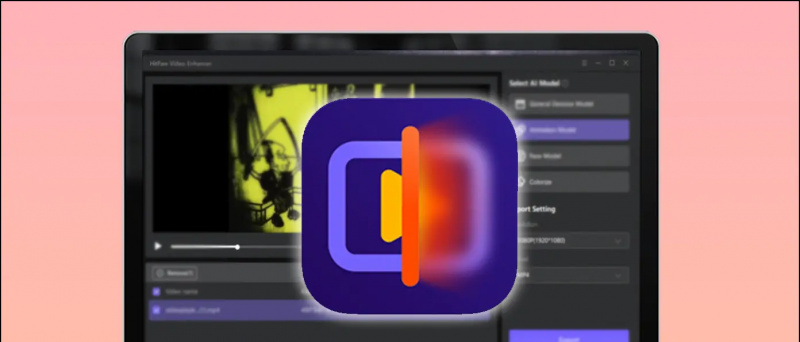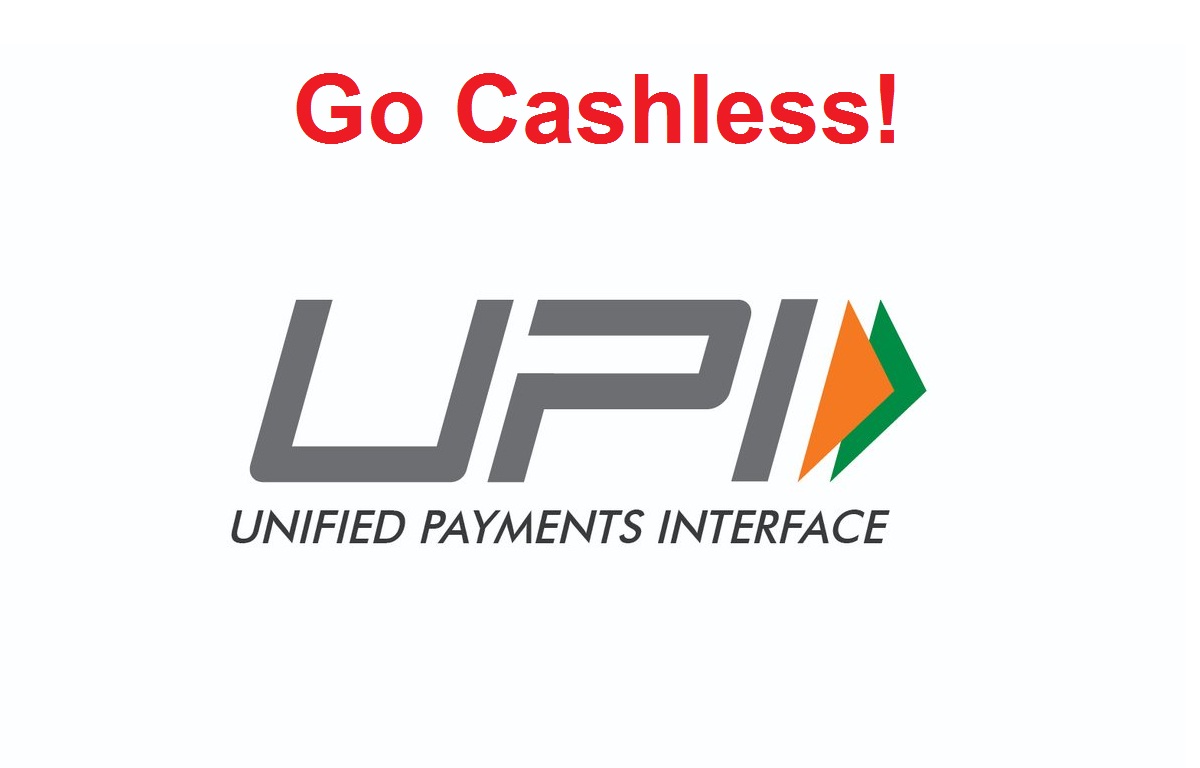Glasovno tipkanje je lahko zelo priročno in prihrani čas, zlasti pri spletnem delu. Čeprav je z govorom po telefonu enostavno vnašati besedilo, je v namiznem brskalniku enako lahko zapleteno. Stvari so celo težke Microsoft Edge uporabniki ne dobijo funkcije glasovnega tipkanja v Google Dokumentih Google Chrome . Vendar pa še vedno obstaja rešitev, ki vam lahko pomaga pri tipkanju z glasom v Edgeu. Tu je kratek vodnik o tem, kako lahko uporabite glasovno tipkanje v programu Microsoft Edge na vašem računalniku Windows 10 Pc .
Sorodno | Uporabite navpične zavihke v programu Microsoft Edge
Uporabite glasovno tipkanje v programu Microsoft Edge v računalniku s sistemom Windows 10
Kazalo

Za začetek je zelo enostavno tipkati ali iskati z glasom v Edgeu, zahvaljujoč funkciji prepoznavanja glasu v sistemu Windows 10. Z njim lahko narekujete iskanja ali z glasom narekujete Google Dokumente, Preglednice ali katero koli drugo spletno mesto.
ne more posodobiti aplikacij v androidu
Vključuje postopek v dveh korakih - omogočanje prepoznavanja govora v nastavitvah in uporaba bližnjice za omogočanje glasovnega tipkanja v Edge. Poleg tega lahko Edge Canary uporabite tudi, če raje uporabljate miško in ne bližnjic na tipkovnici.
Korak 1 - Omogočite spletno prepoznavanje govora
- Odprto Nastavitve v računalniku z operacijskim sistemom Windows 10.

- Tukaj kliknite Zasebnost .

- Na naslednjem zaslonu izberite Govor od stranske vrstice na levi.

- Tu vklopite stikalo za Spletno prepoznavanje govora če že ne.
2. korak - Uporabite glasovno tipkanje v programu Microsoft Edge

- V računalniku odprite Microsoft Edge.
- Kliknite poljubno besedilno polje, naj bo to iskalna vrstica ali katero koli spletno mesto, kamor želite vnesti.
- Nato pritisnite Tipka Windows + H na tipkovnici hkrati.
- S tem boste vklopili prepoznavanje glasu z majhno orodno vrstico na vrhu.
- Zdaj lahko govorite s tipkanjem v programu Microsoft Edge.
Uporabimo lahko Malo v orodni vrstici za zagon in zaustavitev prepoznavanja glasu. Z njim lahko tipkate z govorom na katerem koli spletnem mestu, kot so Google Dokumenti, družabni mediji, blogi ali celo preproste iskalne poizvedbe. Vse kar morate storiti je, da uporabite Win + H bližnjico, kjer koli želite preklopiti govor na besedilo.
Ni delovalo? Poskrbite, da ste posodobili računalnik in vklopili spletno prepoznavanje govora. Poskusite tudi posodobiti Edge na najnovejšo različico. Če želite to narediti, kliknite meni s tremi pikami zgoraj desno in izberite Nastavitve> O programu Microsoft Edge .
Dodatni nasveti in triki za glasovno tipkanje
1. Glasovno tipkanje v Edge Canary

Edge Canary je ena od neobveznih različic Edge. Lahko je zelo nestabilen, vendar dobi najnovejše funkcije in se dnevno posodablja. Prednost različice Canary je, da dobite namensko možnost za sprožitev prepoznavanja glasu.

V primeru običajnega Edgea morate uporabiti bližnjico Win + H. Vendar pa lahko v Edge Canary z desno tipko miške kliknete besedilno polje in tapnete Glasovno tipkanje da začnete tipkati s svojim govorom. Ta možnost ni na voljo v običajnem Edgeu.
Če želite dodatno udobje, da se vam ni treba dotikati tipkovnice, lahko namestite Edge Canary po spodnjih korakih. Ne skrbite, nameščen bo kot ločen brskalnik, ne da bi vplival na običajno različico.
kako shraniti google slike na telefon Android
Koraki za namestitev Edge Canary v računalnik

- Obiščite tej strani v brskalniku.
- Tukaj kliknite Prenesi za Kanarski kanal.
- Kliknite na Sprejmi in naloži ko boste pozvani, da se strinjate s pogoji.
- Odprite preneseno nastavitveno datoteko.
- Počakajte, da prenese in namesti Edge Canary v računalnik.
- Odpri, z desno miškino tipko kliknite poljubno besedilno polje in izberite Glasovno tipkanje .
Možnost bo kmalu na voljo v običajni različici Microsoft Edge.
2. Uporabite glasovno tipkanje zunaj Microsoft Edge

Bližnjica za glasovno tipkanje deluje tudi zunaj Edgea. Uporabite ga lahko v kateri koli aplikaciji v računalniku, pa naj bo to Chrome, Microsoft Office, Hangouts ali kar koli drugega, s pritiskom na Win + H kombinacija tipk. Če ne deluje, preverite, ali je spletno prepoznavanje govora omogočeno ali ne.
3. Uporabite ukaze za narekovanje
Medtem ko narekujete z glasom, lahko z določenimi ukazi izvajate dejanja, kot so izbira besedila, backspace, brisanje besede, premik na naslednji odstavek in drugo. Z enostavnimi ukazi lahko vnesete tudi črke, številke, ločila in simbole.
kako preveriti geslo wifi na iphone
Tu so vsi ukazi za narekovanje za podrobno uporabo z Windowovim prepoznavanjem govora.
Zavijanje
Vse je bilo v tem, kako lahko uporabljate glasovno tipkanje v programu Microsoft Edge. Kot je razvidno, vam ni treba namestiti nobene druge aplikacije ali razširitve za tipkanje z glasom - za isto lahko uporabite vgrajeno funkcijo prepoznavanja govora v sistemu Windows 10. Zame je to delovalo spodobno, z občasnimi težavami pri pravilnem prepoznavanju besed. Poskusite in mi sporočite svoje izkušnje v spodnjih komentarjih.
Preberite tudi Kako zakleniti Microsoft Edge z zaščito z geslom
Facebook komentarjiLahko nas spremljate tudi za takojšnje tehnične novice na Google News ali za nasvete in trike, preglede pametnih telefonov in pripomočkov se pridružite GadgetsToUse Telegram Group ali pa se naročite na najnovejše video posnetke Pripomočki za uporabo kanala Youtube.