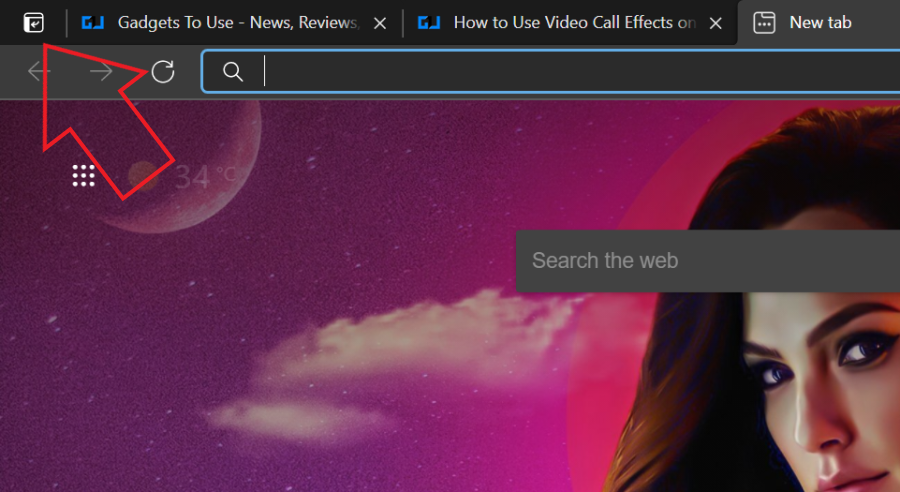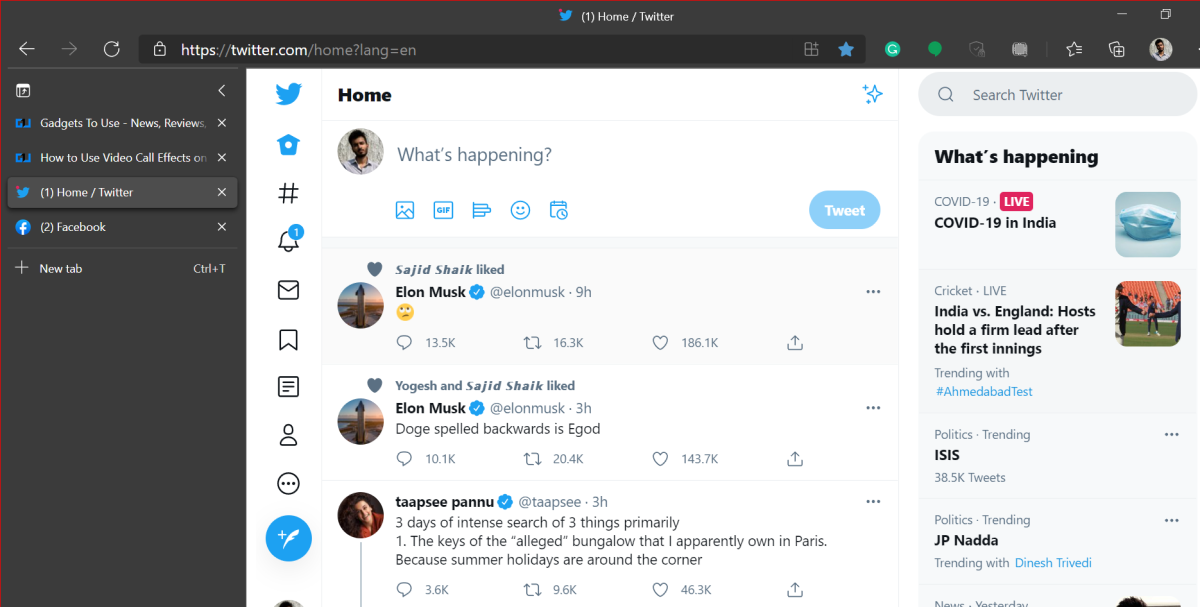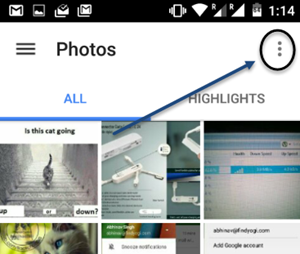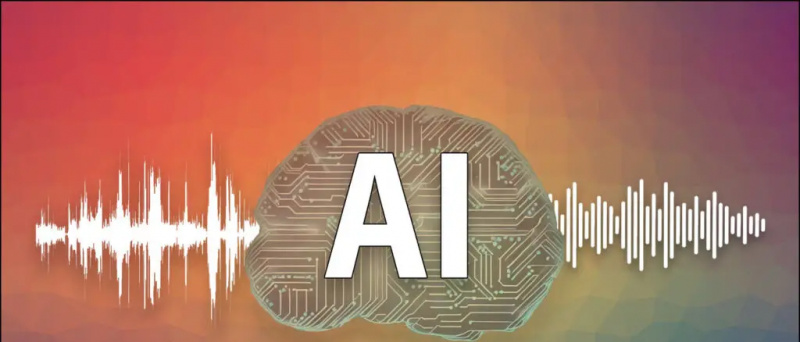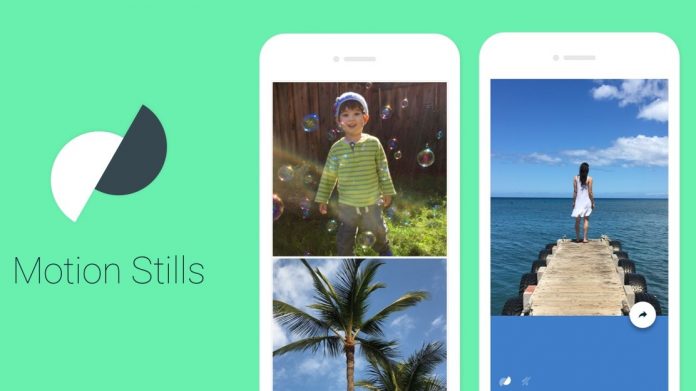Po skoraj letu napovedi funkcije Microsoft zdaj končno uvaja vertikalne zavihke Rob brskalnik. Ko bodo omogočeni, bodo vsi vaši zavihki premaknjeni na stran, nameščeni v navpičnem pogledu namesto na tradicionalno mesto nad orodno vrstico. Tukaj poglejmo, kako lahko v računalniku uporabite funkcijo navpičnih zavihkov brskalnika Microsoft Edge .
Omogočite in uporabljajte navpične zavihke v brskalniku Microsoft Edge
Kazalo
kako odstraniti druge naprave iz google računa
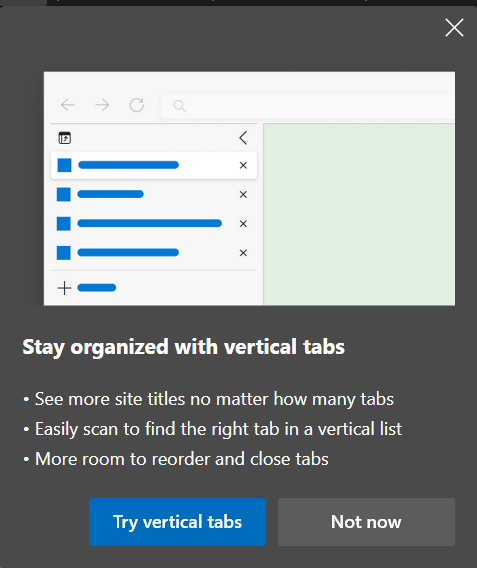 Funkcija je bila prvotno uvedena Dev in Canary zgradbe Chromium-based Edge . Vendar pa je zdaj na voljo vsem uporabnikom Edge tega meseca. Kot že ime pove, navpični zavihki spustijo seznam zavihkov od zgoraj orodne vrstice do stranske vrstice na levi.
Funkcija je bila prvotno uvedena Dev in Canary zgradbe Chromium-based Edge . Vendar pa je zdaj na voljo vsem uporabnikom Edge tega meseca. Kot že ime pove, navpični zavihki spustijo seznam zavihkov od zgoraj orodne vrstice do stranske vrstice na levi.
Zavihki so zloženi navpično, da jih lahko učinkovito vidite in upravljate. Ta nastavitev je ponavadi idealna za prenosnike in računalnike z razmerjem stranic 16: 9. Vendar omejitev ni - lahko jih uporabite v kateri koli napravi.
Reši vas tudi motenj s prikazom samo pripomočkov spletnega mesta. Ime in predogled zavihka vidite samo, ko miškin kazalec premaknete nad navpične zavihke. Toda spet ni prisile - podokno lahko pripnete, da ostane v razširjenem pogledu.
Koraki za uporabo navpičnih zavihkov v Edge
Preden začnemo, poskrbite, da boste Edge posodobili na najnovejšo različico, ki je na voljo. Če želite to narediti, kliknite tri pike zgoraj desno in izberite Nastavitve> O programu Microsoft Edge in počakajte, da preveri, ali so na voljo posodobitve. Po posodobitvi nadaljujte s spodnjimi koraki.
- V računalniku odprite Microsoft Edge.
- Videli boste majhno Bližnjica do navpičnih zavihkov v zgornjem levem kotu.
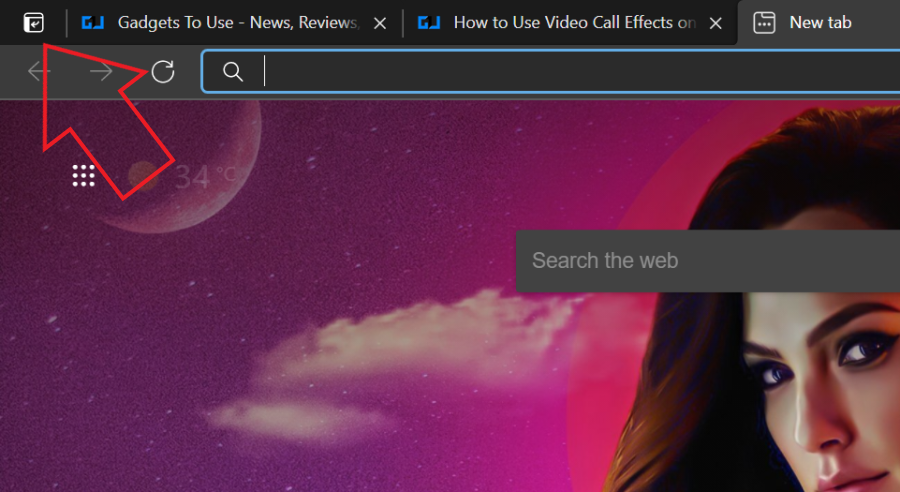
- Kliknite nanj, da v brskalniku Microsoft Edge omogočite navpične zavihke.
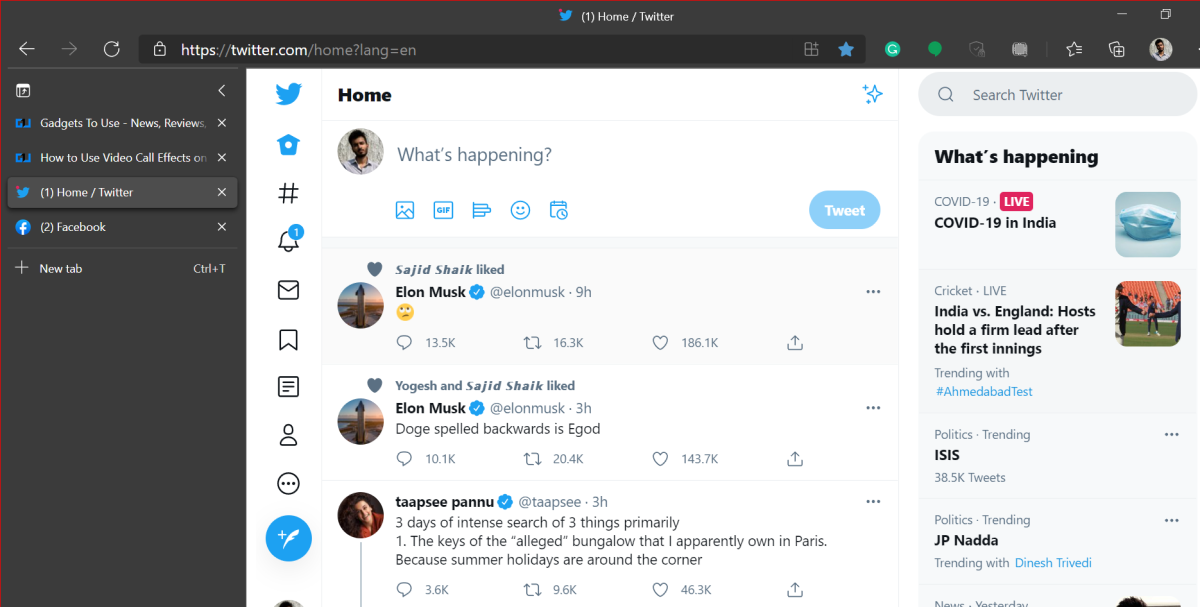
To je to. Vsi vaši zavihki bodo zdaj zloženi navpično na levo stran zaslona.
Ne vidite možnosti? Omogočite navpične zavihke ročno
Funkcija Navpični zavihki je privzeto omogočena v programu Edge. Če pa bližnjice ne vidite, jo lahko poskusite ročno omogočiti v nastavitvah.

- Odprite Edge in tapnite meni s tremi pikami zgoraj desno.
- Izberite Nastavitve> Videz .
- Tukaj omogočite preklop za Pokaži navpične zavihke v razdelku »Prilagodi orodno vrstico«.
Če tudi po posodobitvi Edgea ne vidite možnosti za omogočanje navpičnih zavihkov, funkcija verjetno še ni uvedena za vas. Počakajte nekaj dni ali poskusite uporabiti različice Dev, če jo res želite preizkusiti.
Sorodno | Kako omogočiti spalne zavihke v programu Microsoft Edge
odstrani naprave iz mojega google računa
Bonus - Nasveti in triki
1. Skrij bližnjico do navpičnih zavihkov

Ljudem, ki ne želijo uporabljati navpičnih zavihkov, je bližnjica lahko moteča, saj poje nepotreben prostor. Če želite skriti bližnjico do navpičnih zavihkov, jo z desno miškino tipko kliknite in tapnite Skrij iz orodne vrstice . Onemogočite ga lahko tudi tako, da izklopite stikalo za Pokaži navpične zavihke v Nastavitve> Videz .
2. Pripnite ali odpnite podokno z zavihki
 Majhne ikone, ki predstavljajo vsak odprt zavihek, so privzeto prikazane samo prek pripomočkov spletnega mesta. Ime in predogled bosta prikazana šele, ko z njimi premaknete miško. Če pa vam ta pristop ni všeč, lahko podokno pripnete tako, da ostane vedno v razširjenem pogledu in prikazuje podrobnosti zavihka.
Majhne ikone, ki predstavljajo vsak odprt zavihek, so privzeto prikazane samo prek pripomočkov spletnega mesta. Ime in predogled bosta prikazana šele, ko z njimi premaknete miško. Če pa vam ta pristop ni všeč, lahko podokno pripnete tako, da ostane vedno v razširjenem pogledu in prikazuje podrobnosti zavihka.
Če želite to narediti, miškin kazalec premaknite nad stransko vrstico navpičnih zavihkov. Nato kliknite Podokno za pripenjanje v zgornjem desnem kotu stranske vrstice. Če ga želite odpeti, znova kliknite.
3. Pomaknite se po stranski vrstici
V tradicionalnem pogledu se vaši zavihki ponavadi skrčijo in postanejo gneči, ko jih odprete. Vendar funkcija navpičnih zavihkov reši to težavo tako, da omogoča pomikanje po miški.
Če imate odprtih preveč zavihkov, miškin kazalec premaknite nad stransko vrstico. Potem, prosim pomikajte se po zavihkih, da si jih ogledate in jih upravljate učinkoviteje.
Zavijanje
Vse je bilo v tem, kako lahko v brskalniku Microsoft Edge omogočite in uporabite funkcijo navpičnih zavihkov. Poleg tega sem omenil tudi nekaj priročnih nasvetov in trikov, ki jih lahko uporabite z njim. Poskusite mi sporočiti, ali so vam všeč navpični zavihki nad tradicionalnim pogledom.
Preberite tudi Kako zakleniti Microsoft Edge z zaščito z geslom
Facebook komentarjiLahko nas spremljate tudi za takojšnje tehnične novice na Google News ali za nasvete in trike, preglede pametnih telefonov in pripomočkov se pridružite GadgetsToUse Telegram Group ali pa se naročite na najnovejše pregledne videoposnetke Pripomočki za uporabo kanala Youtube.