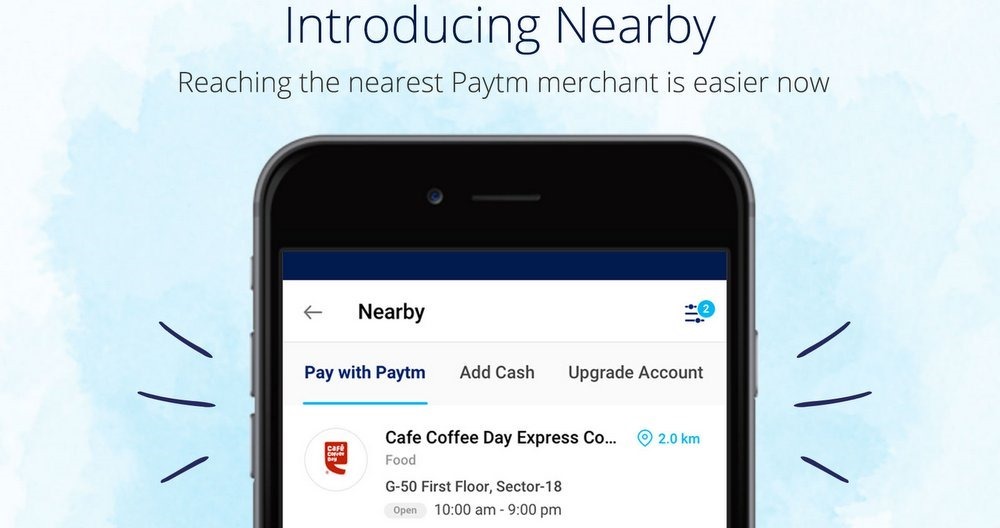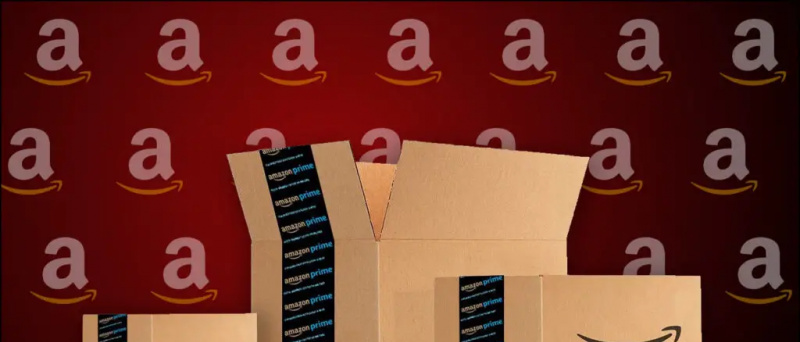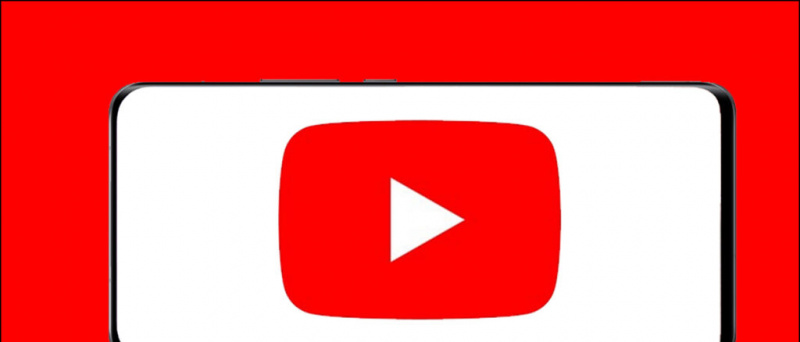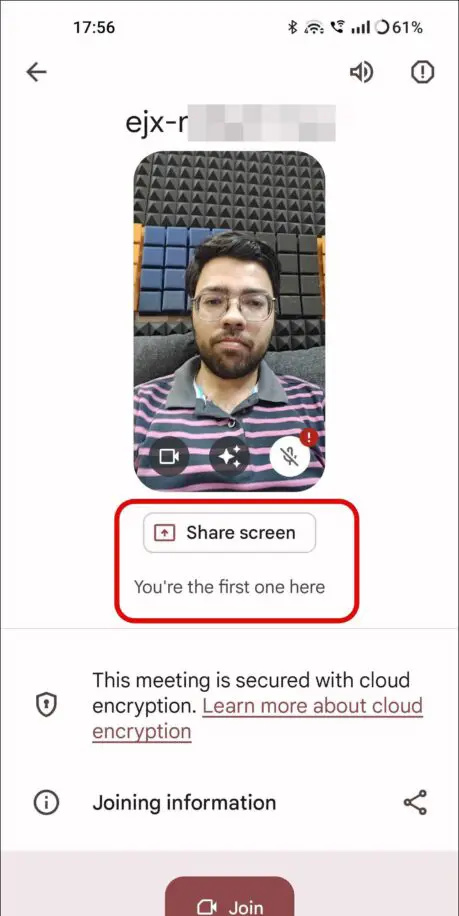Povečava , Google Meet , in Microsoftove ekipe so zagotovo najpogosteje uporabljene platforme za skupinske video klice. In na srečo vam vse tri platforme omogočajo zameglitev ozadja, da skrijete neprijetne moteče dejavnike in zaščitite svojo zasebnost. V tem članku vam bomo povedali, kako lahko zameglite ozadje v Zoom, Google Meet in Microsoft Teams .
Zameglite ozadje v Zoom, Google Meet in Microsoft Teams
Kazalo

V videokonferencah je zameglitev ozadja lahko pomembna lastnost za veliko ljudi. Ne samo, da se drugi osredotočijo na vas, ampak vam tudi pomaga klepetati v vašem območju udobja, ne da bi vas skrbelo, kaj je neurejena soba ali vaš hišni ljubljenec igra v hiši. Vsi se bodo osredotočili na vas in ne na to, kar je za vami.
Ne glede na to, ali spodaj uporabljate Zoom, Google Meet ali Microsoft Teams, smo omenili vodnik po korakih za uporabo funkcije zameglitve ozadja v vseh teh platformah za videokonference.
Zameglite ozadje v povečavi
Preden se pridružite sestanku
- V računalniku odprite odjemalca Zoom.
- Kliknite ikono zobnika v zgornjem desnem kotu, da se odpre Nastavitve .

- Izberite Ozadje in filtri iz stranske vrstice na levi.

- V razdelku Navidezna ozadja izberite Zameglitev .
Med tekočim sestankom

- Med sestankom kliknite na puščica navzgor zraven Stop Video.
- Kliknite na Izberite navidezno ozadje .
- Nato izberite Zameglitev učinek ozadja.
Tukaj je več o tem kako zamegliti ozadje v Zoom Meeting! Omenili smo tudi alternativni način, če te možnosti ne želite uporabiti. Če za udeležbo na sestankih uporabljate mobilni telefon, je tukaj trik za zameglitev ozadja v Zoom za Android in iOS.
Zameglite svoje ozadje v storitvi Google Meet
- Odprto Google Meet splet - vnesite kodo, da se pridružite sestanku ali začnete svoj sestanek.
- Ko ste na sestanku, tapnite meni s tremi pikami v spodnjem desnem kotu.

- Kliknite na Spremeni ozadje .

- Zdaj izberite Zameglite ozadje med možnostmi, ki so na voljo na vrhu.

- Izberete lahko tudi Rahlo zameglite ozadje možnost, če želite zmanjšati učinek zameglitve.
Google Meet omogoča tudi uporabo učinka zameglitve, preden se pridružite sestanku. Ko ste na pridružitvenem zaslonu, tapnite tri pike zgoraj desno. Nato izberite »Vklopi zameglitev ozadja«.
Podrobno preberite na z uporabo funkcije zameglitve ozadja v storitvi Google Meet.
Zameglite svoje ozadje v Microsoft Teams
Preden se sestanek začne
Ko se pridružite načrtovanemu sestanku v Microsoft Teams, dobite možnost, da videoposnetku dodate učinek zameglitve.
- Odprite Microsoft Teams in izberite načrtovani sestanek, ki se mu želite pridružiti.
- Na naslednjem zaslonu kliknite Pridružite se . Zdaj boste na zaslonu videli nastavitve za video.

- Omogočite preklop ob ikoni videoposnetka, da omogočite funkcijo zameglitve ozadja.

Učinek zameglitve se bo odražal na zaslonu za predogled. Zdaj lahko pritisnete Pridruži se zdaj za začetek sestanka.
dohodni klic ni prikazan na zaslonu
Med sestankom
- Med sestankom kliknite tri pike (…) poleg ikone za prekinitev.
- Kliknite na Pokaži učinke v ozadju .
- Izberite Zameglitev za zameglitev ozadja.
Podrobno preberite na kako zamegliti ozadje v Microsoft Teams .
Zavijanje
Vse je bilo v tem, kako lahko zameglite ozadje pri video klicih v Zoom, Google Meet in Microsoft Teams. Poskusite vse tri in mi sporočite, katera vam daje najboljšo kakovost, medtem ko uporabljate funkcijo zameglitve ozadja. V primeru kakršnih koli težav ali vprašanj vas prosimo, da se obrnete na spodnje komentarje.
Preberite tudi Mega primerjava: Zoom v primerjavi s Skypeom v primerjavi z Microsoft Teams v primerjavi z Google Meet v primerjavi z Google Duo in Messenger Rooms
Facebook komentarjiLahko nas spremljate tudi za takojšnje tehnične novice na Google News ali za nasvete in trike, preglede pametnih telefonov in pripomočkov se pridružite GadgetsToUse Telegram Group ali pa se naročite na najnovejše pregledne videoposnetke Pripomočki za uporabo kanala Youtube.