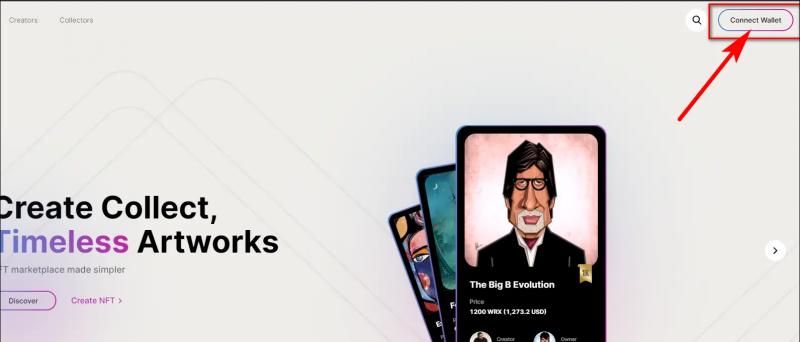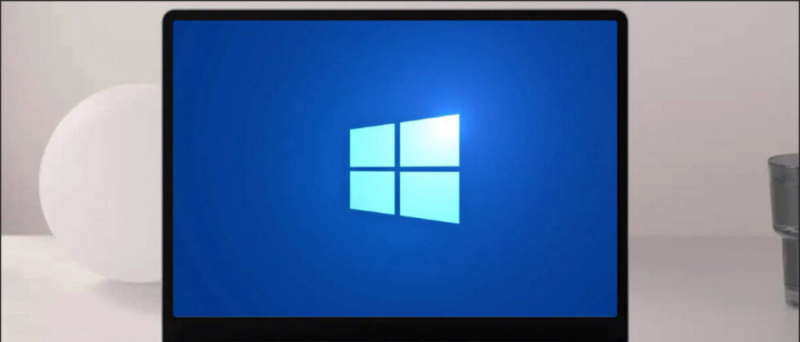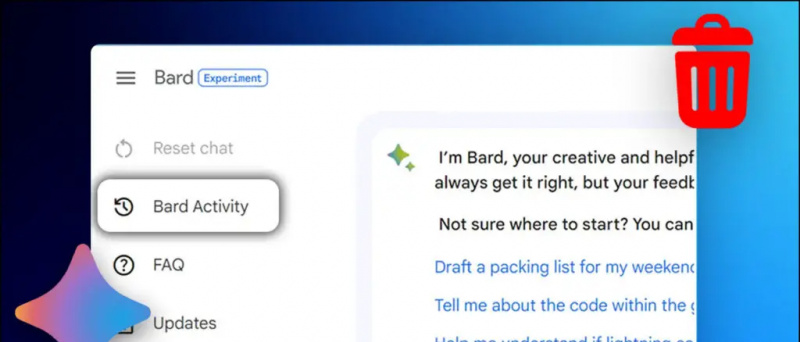Ste si kdaj želeli prilagoditi klicni zaslon na svojem iPhoneu? Z novim iOS 17 lahko nastavite svoje celozaslonska fotografija kontakta in plakat za prilagoditev vašega videza na iPhonih drugih ljudi, ko prejmejo vaš klic. V tem članku vam bomo povedali, kako lahko nastavite svojo fotografijo stika in plakat na kateri koli iPhone z operacijskim sistemom iOS 17.
Kaj so kontaktni plakati v sistemu iOS 17?
Kazalo
Kontaktni plakati so ena glavnih funkcij iOS 17, predstavljenih na WWDC. Ko je omogočen, vam omogoča prilagajanje zaslona, ki se prikaže na iPhonu nekoga drugega, ko ga pokličete iz vaše naprave.
iPhone druge strani bo prikazal celozaslonsko fotografijo, memoji ali monogram, ki ste ga nastavili. Uporabite lahko portretne fotografije ali selfije in celo prilagodite ozadje plakata in svoje ime z različnimi slogi pisave in barvami.
Kontaktni plakati dajejo osvežujoč videz dohodnim klicem na iPhone. Ne samo, da je bolj prilagojen, ampak ljudem pomaga tudi s hitrim pogledom na telefon prepoznati, kdo kliče.
Tukaj so telefoni iPhone, ki podpirajo iOS 17 in s tem funkcijo Contact Posters:
- iPhone 14, 14 Plus, 14 Pro, 14 Pro Max
- iPhone 13, 13 Mini, 13 Pro, 13 Pro Max
- iPhone 12, 12 Mini, 12 Pro, 12 Pro Max
- iPhone 11, 11 Pro, 11 Pro Max
- iPhone XS, XS Max
- iPhone XR
- iPhone SE (2. in 3. generacija)
Kako nastaviti svoj celozaslonski plakat za stik v sistemu iOS 17?
Ko posodobite svoj iPhone na iOS 17, lahko nastavite in prilagodite svoj kontaktni plakat po spodnjih korakih. Spodaj uporabljamo iPhone 13, ki izvaja prvo različico različice beta za razvijalce iOS 17.
1. korak: nastavite svojo kartico MyCard v stikih (preskočite, če že)
1. Odprto the Kontakti aplikacijo na vašem iPhoneu.
2. Kliknite na + gumb v zgornjem desnem kotu.
3. Dodajte svoje ime in priimek , Številka mobilnega telefona, email naslov in druge neobvezne podrobnosti, kot so vaš naslov, rojstni dan, družabni profil itd.
4. Ko vnesete vse ustrezne informacije, tapnite Končano v zgornjem desnem kotu.
5. S tem boste ustvarili svojo lastno vizitko v imeniku. Zdaj jo morate nastaviti kot svojo kartico Moja kartica po spodnjih korakih.
6. Odprto nastavitve na vašem iPhoneu.
7. Pomaknite se navzdol in kliknite Kontakti > moj Informacije .
kako izbrisati profilno sliko google računa
8. Izberite stik, ki ste ga pravkar ustvarili, da ga nastavite kot svojo kartico.
2. korak: omogočite fotografijo kontakta in plakat za vašo »mojo kartico«
Zdaj, ko ima vaš iPhone vašo »mojo kartico«, je čas, da omogočite funkcijo fotografije kontakta in plakata. To storite tako:
1. Odprite Kontakti in tapnite svoj Moja kartica na vrhu.
2. Tukaj kliknite Kontaktna fotografija in plakat, ki je nastavljena na Onemogočeno privzeto.
3. V polje vpišite svoje ime in priimek najprej in Priimki škatle.
4. Omogoči preklop za Skupna raba imena in fotografije (pomembno). Svojo fotografijo lahko delite z Samo stiki ali ga nastavite na Nenehno Vprašajte .
5. Nato kliknite na Uredi pod ilustracijo klicnega zaslona. Prikazal vam bo tri prednastavljene kontaktne plakate. Lahko jih prilagodite, vendar priporočamo, da jih ustvarite iz nič.
6. Če želite ustvariti svoj plakat za stik, tapnite + gumb desno spodaj.
7. Čas je za Izberite svoj plakat tako, da izberete eno od naslednjih možnosti:
- Kamera: To izberite, če želite takoj klikniti sliko in jo uporabiti kot svojo fotografijo stika.
- Fotografije: Ta možnost vam omogoča, da obstoječo fotografijo iz vaše knjižnice fotografij uporabite kot kontaktni plakat.
- Memoji: Tapnite to, če želite nastaviti memoji kot vaš kontaktni plakat.
- Monogram: To izberite, če želite predstaviti začetnice svojega imena v enobarvnih barvah, kot je v mojem primeru RS. Dodatno lahko prilagodite barvo ozadja zaslona, začetnice za prikaz, ki jim sledita pisava in barva vašega imena.
3. korak: Ustvarite in prilagodite svoj kontaktni plakat
Če nadaljujete z zgornjimi koraki, morate zdaj za svoj kontaktni plakat izbrati fotoaparat, fotografijo, memoji ali monogram. Preverite lahko primere na zgornjih posnetkih zaslona in nadaljujte s tistim, kar vam je najbolj všeč. Spodaj so navedeni koraki za ustvarjanje kontaktnega plakata z vsako možnostjo.
(i) Naredite kontaktni plakat s kamero ali obstoječo fotografijo
1. Izberite Kamera in kliknite fotografijo v realnem času. Sicer pa izberite Fotografije in iz knjižnice iPhone izberite sliko ali selfie, ki vam je všeč.
2. Slika bo zdaj dodana vašemu kontaktnemu plakatu in pripravljena za prilagajanje.
3. Dotaknite se svojega ime na vrhu in izberite želeni slog pisave . Za določitev uporabite drsnik besedilo debelina, ne glede na to, ali ga želite vitko in ozko ali veliko in drzno.
4. Povlecite med možnostmi in tapnite barvo, ki vam je všeč. Barvno kolo lahko uporabite tudi po meri barva za vaše ime . Ko končate, uporabite drsnik na dnu, da prilagodite nasičenost .
5. Ko končate s prilagajanjem imena, tapnite X ikona.
kako odstranim telefon iz svojega google računa
6. Stisnite navznoter ali ven s prsti, da povečati ali pomanjšati slika.
Če gre za portret ali sliko z jasno vidnim subjektom, bo vaš iPhone samodejno uporabil učinek globine, podoben zaklenjenemu zaslonu.
7. Nato povlecite levo po sliki, da izberete filter, ki vam je všeč:
- Naravna: To je vaša slika brez filtrov. Čeprav bo na vrhu uporabil majhen učinek zameglitve, da bo vaše ime vidno.
- Naravni gradient: Ta možnost bo dodala a naravno gradientno ozadje na svojo fotografijo, medtem ko izrezujete predmet. Samodejno izbere barve glede na barvno paleto celotne slike. Živahnost lahko prilagodite tako, da tapnete barvno kroglico spodaj desno.
- Brezšivno ozadje: To dodaja a barvno ozadje na svojo fotografijo. Barvo in njeno živahnost lahko prilagodite glede na svoje želje.
- Mono brezšivno ozadje: To bo spremenilo vaše fotografijo v enobarvno hkrati pa vam omogoča, da obdržite barvno ozadje. Tako kot pri zgornji možnosti lahko izberete barvo in nastavite njeno živahnost.
Plakat: Ta filter bo posteriziral vašo sliko z barvo ozadja, ki bo dodana vaši fotografiji. Vendar je videti dobro samo na določenih fotografijah.
Studio: Velja Studijski portretni svetlobni učinek vaši fotografiji, podobno tistemu, ki je na voljo v aplikaciji Kamera. Lahko se dotaknete majhnega gumba spodaj desno, da preklopite med profiloma visoke in nizke osvetlitve. Visoko zmanjša razmerje osvetlitve (zmanjša sence in ustvari manjši kontrast) v prizoru, medtem ko nizka tipka uporablja veliko temnejših tonov in senc, da poudari visok kontrast.
Črnobela: Ta možnost pretvori vašo fotografijo v običajno črno bela slika . Z gumbom desno spodaj lahko izberete svetlo ali temno ozadje.
Barvno ozadje: S tem bo subjekt izskočil v ospredje, medtem ko bo vaši sliki dodano barvno ozadje. Z dano možnostjo lahko prilagodite barvo in njeno intenzivnost. Ozadje je privzeto zamegljeno, vendar ga lahko spremenite v enobarvno, tako da tapnete tri pike spodaj desno.
Duotone: Vaši fotografiji daje dvobarven videz, podoben pop, tako da jo izrazi z dvema barvama: osnovno barvo in barvo poudarka. Če želite, lahko ozadje spremenite v trdno.
Barvno pranje: Kot že ime pove, ta filter na vaši fotografiji uporabi učinek pranja barv.
zakaj se moja profilna slika ne prikaže na povečavi
To povzema filtre, ki jih lahko nastavite za plakat stikov na vašem iPhoneu. Toliko možnosti je lahko ogromno, vendar upoštevajte, da so nekateri filtri na voljo samo za portrete ali fotografije z jasnim ločevanjem ozadja.
8. Ko izberete želeni filter, znova prilagodite pisavo in velikost imena če želiš. Nato tapnite Končano v zgornjem desnem kotu.
Na ta način lahko ustvarite kontaktni poster z uporabo sveže fotografije iz kamere ali obstoječe slike v galeriji vašega iPhone.
(ii) Ustvarite kontaktni plakat z uporabo Memoji
1. Izberite Memoji v meniju »Izberite svoj plakat«.
2. Med razpoložljivimi možnostmi izberite memoji, ki vam je všeč. Prav tako lahko ustvarite nov memoji, tako da tapnete + gumb.
3. iPhone držite pred obrazom. Samodejno bo prepoznal in posnemal vaš obraz. Lahko se izrazite po svoje in tapnete Sprožilec ALI izberite med prednastavljenimi obraznimi izrazi, ki so navedeni na dnu.
4. Kliknite na Naslednji.
5. Na naslednjem zaslonu tapnite barva ikona levo spodaj in izberite barvo ozadja po vaši izbiri.
6. Nadalje lahko uporabite drsnik na dnu spremenite barvno nasičenost ali živahnost .
7. Nato tapnite svoje ime na vrhu in prilagodite slog besedila, teža in barva .
8. Tapnite X gumb za shranjevanje vaše prilagoditve
kako odstraniti povezane naprave iz google računa
9. Nazadnje tapnite Končano v zgornjem desnem kotu.
Zdaj ste ustvarili svoj osebni kontaktni plakat memoji, vendar je postopek še več.
(iii) Ustvarite monogram (ali začetnice imena) kontaktni plakat
1. Kliknite na Monogram pod »Izberite svoj plakat«.
2. zdaj, tapnite začetnice svojega imena spodaj desno, da jih po potrebi prilagodite.
4. Tapnite barvna ikona levo spodaj in izberite želeno barvo. Z danim drsnikom lahko tudi prilagodite njegovo živahnost.
3. Kliknite na Izberite . Nadalje izberite filter, ki vam je všeč.
4. Tapnite Končano v zgornjem desnem kotu in kliknite na Nadgradnja .
5. Zdaj vas bo vprašal, ali želite to fotografijo uporabljati povsod, vključno z Apple ID-jem. Izberite Uporaba oz ne zdaj glede na vašo izbiro.
kako popraviti bluetooth na androidu
To je to. Plakat za stike, ki ste ga ustvarili, bo zdaj uporabljen v vseh vaših napravah kot Moja kartica in deljen tudi z drugimi uporabniki iPhone, ko jih pokličete.
Kako izbrisati shranjeno fotografijo stika ali plakate v sistemu iOS 17?
Če želite izbrisati svoj shranjeni kontaktni poster, sledite spodnjim korakom:
1. Odprite Kontakti aplikacijo na vašem iPhoneu in tapnite Moja kartica na vrhu.
2. Tukaj tapnite Kontaktna fotografija in plakat .
3. Povlecite navzgor po plakatu, ki ga želite izbrisati, in tapnite koš ikona .
4. Končno udari Izbriši da odstranite predlogo ali shranjen kontaktni plakat.
Plakat stika ne deluje ali je prikazan na iPhonu druge osebe?
Če se vaš kontaktni plakat ne prikaže ali prikaže, ko kličete na telefon druge osebe, jo prosite, naj sledi spodnjim korakom: