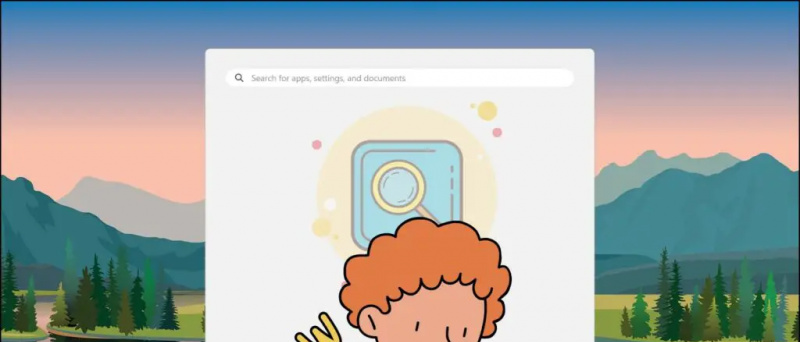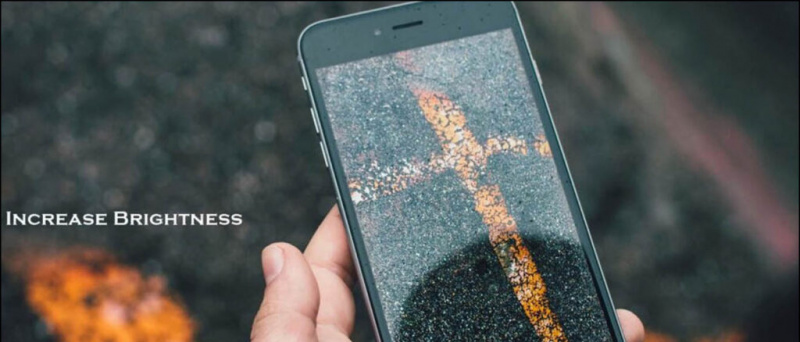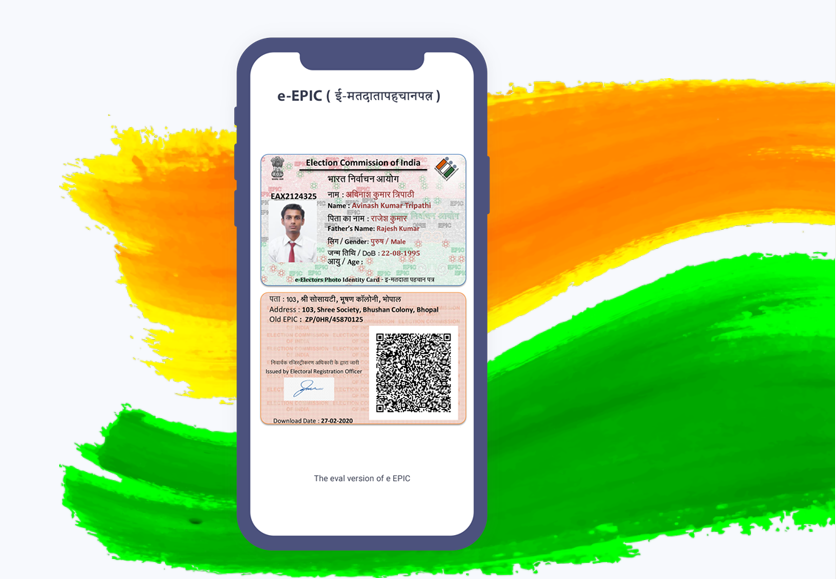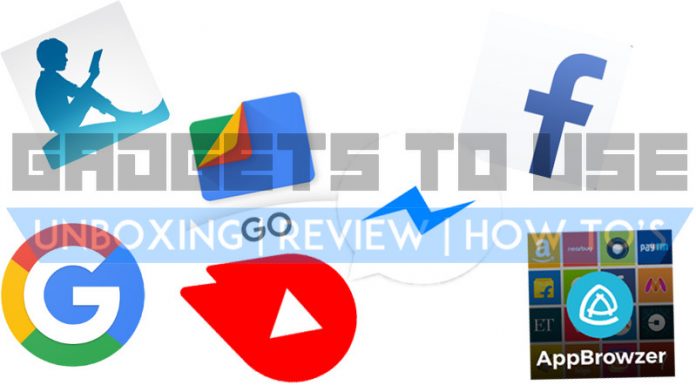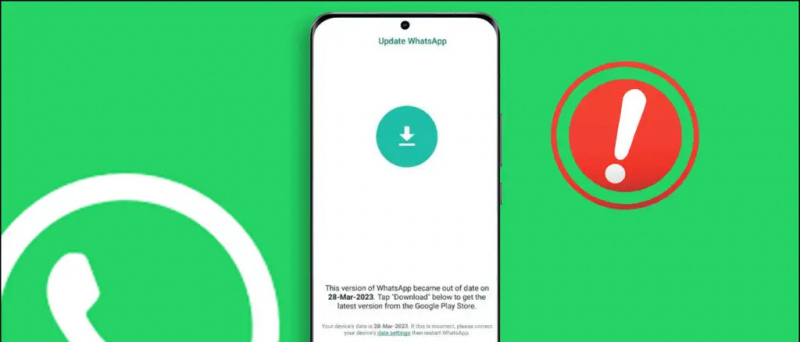Veliko ljudi se je pritožilo nad tem Povečava na sestanku ne prikaže svoje slike profila. Namesto tega se ob izklopu videoposnetka prikažejo začetnice njihovega imena. Ker večina udeležencev raje izklopi fotoaparate, je dodajanje fotografije profila boljše, kot da se med sestankom prikaže samo vaše ime. V tem članku si oglejmo pet različnih načinov popravite sliko profila Zoom, ki ni prikazana na sestanku .
Preberite tudi | Prikažite sliko profila v Zoom Meeting namesto Video
Popravi popravljeno sliko profila Zoom, ki se ne prikaže na sestanku
Kazalo
Za začetek lahko na sestankih Zoom na več načinov prikažete svojo sliko profila. Vse, kar morate storiti, je dodati sliko v svoj profil Zoom. Potem bo Zoom samodejno začel prikazovati vašo sliko namesto vašega imena, kadar koli na sestanku izklopite video.
Sliko profila Zoom lahko dodate s spodnjimi metodami. Na koncu smo omenili tudi nekaj korakov za odpravljanje težav, ki jih je treba upoštevati, ko nič ne deluje.
1] Dodajte sliko profila v Zoom Web
Sliko profila lahko dodate profilu Zoom prek spletnega mesta Zoom, kot sledi:
- Odprite brskalnik in pojdite na Povečaj spletno mesto . Prijavite se s svojim računom.
- Kliknite na Moj račun v zgornjem desnem kotu.

- Na naslednji strani izberite Profil od stranske vrstice na levi.

- Kliknite na Spremeni se pod sliko profila.
- Dotaknite se Naloži in izberite sliko iz računalnika.

- Obrežite ga po navodilih. Nato kliknite Shrani .

Povečava bo zdaj, ko se naslednjič pridružite sestanku, namesto imena začela prikazovati vašo sliko profila. Običajno se to zgodi takoj, če pa se sprememba ne odraža v aplikaciji Zoom, se poskusite odjaviti in znova prijaviti.
2] Dodajte sliko profila v aplikaciji Zoom Mobile
Dodajanje slike profila je zelo enostavno, če imate v telefonu nameščeno aplikacijo Zoom. Samo sledite spodnjim korakom.



- V telefonu odprite aplikacijo Zoom.
- Kliknite na Nastavitve spodaj desno.



- Dotaknite se svojega imena na vrhu in kliknite Fotografija profila .
- Dotaknite se Izberite Foto in naložite fotografijo iz galerije telefona.
3] Nastavite profilno sliko med sestankom
Če v računalniku že imate sestanek prek odjemalca Zoom in želite namesto videoposnetka ali imena prikazati svojo fotografijo, lahko hitro dodate fotografijo, kot je navedeno spodaj.
Profilna slika google klepetalnic »Hangout« ni prikazana
- Na tekočem sestanku z desno miškino tipko kliknite svoj video in tapnite Dodaj sliko profila .

- V računalniku izberite sliko.
- Obrežite ga po svojih željah in kliknite na Shrani .

- Zdaj, izklopite video , da prikažete svojo sliko profila drugim.
4] Dodajte Zoom sliko z Google Računom

Kot morda že veste, vam Zoom poleg drugih možnosti omogoča tudi prijavo z vašim Google Računom. Če za prijavo v Zoom uporabljate Google Račun, bo samodejno začel uporabljati sliko vašega profila v Gmailu kot fotografijo profila Zoom.
Če vaš Google Račun še nima fotografije profila, jo lahko dodate z uporabo navedenih korakov.
- Odprite Google My Account strani v brskalniku. Prijavite se s svojim Gmail računom.
- Kliknite na Osebni podatki od stranske vrstice na levi.

- Nato kliknite Fotografija. V računalniku izberite fotografijo.

- Obrežite fotografijo, kot je potrebno.
- Nato kliknite Nastavi kot fotografijo profila .

Ko se prijavite z Google Računom v Zoomu, najsi bo to v spletu, odjemalcu za osebni računalnik ali mobilni aplikaciji, bo med sestankom samodejno prikazala sliko vašega profila v Gmailu namesto začetnic imena.
5] Še vedno ne vidite slike v profilu na Zoom Meeting?
Vsi zgornji načini so bili namenjeni dodajanju slike profila v Zoom, da se prikaže slika, ko izklopite kamero. Če pa še vedno ne vidite srečanja svoje slike profila, poskusite spodnje korake za odpravljanje težav.
- Med pridružitvijo sestanku izberite aplikacijo Zoom.
- Bi se radi udeležili spletnega sestanka? Prijavite se v svoj račun, namesto da bi se pridružili kot gost.
- Med prijavo na spletnem mestu Zoom označite možnost »Ostani prijavljen«, da vsakič prihranite težave pri prijavi.
Prosite gostitelja, da onemogoči funkcijo »Skrij slike profila udeležencev«
Zadnja možnost je preveriti, ali je gostitelj sestanka izklopil slike profila. Da, Zoom zdaj omogoča, da gostitelj onemogoči slike udeleženca, zaradi česar se slike profila ne bodo prikazale na sestanku. Če ga želite preveriti:
- Prosite gostitelja, da se odpravi na spletno mesto Zoom.
- Prijavite se in kliknite na Moj račun v zgornjem desnem kotu.

- Zdaj kliknite Nastavitve v stranski vrstici.
- Na naslednjem zaslonu tapnite Na sestanku (Basic), kot je prikazano na posnetku zaslona.

- Pomaknite se navzdol in izklopite stikalo za » Na sestanku skrijete slike profila udeležencev 'Če je omogočeno.

Če vam nobena od zgornjih metod ne ustreza, prosite gostitelja sestanka, naj upošteva zgornje korake in onemogoči možnost skrivanja slike profila.
Zavijanje
To je bilo nekaj hitrih načinov, kako popraviti sliko profila Zoom, ki ni prikazana na sestanku. Upam, da boste zdaj med sestankom za povečavo lahko namesto imena ali videoposnetka prikazali svojo sliko profila. Če imate kakršne koli druge dvome ali vprašanja, vas prosimo, da komentirate spodaj.
Preberite tudi Kako ustaviti samodejni prehod Zooma v celozaslonski način
Facebook komentarjiLahko nas spremljate tudi za takojšnje tehnične novice na Google News ali za nasvete in trike, preglede pametnih telefonov in pripomočkov se pridružite GadgetsToUse Telegram Group ali pa se naročite na najnovejše video posnetke Pripomočki za uporabo kanala Youtube.