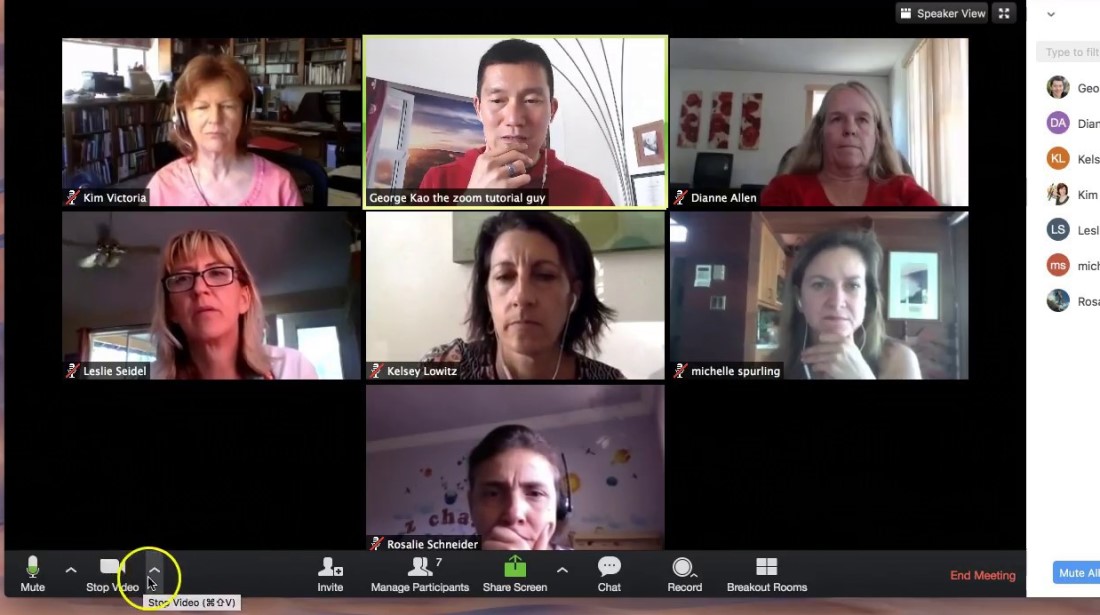Ta priročnik vam bo pokazal, kako uporabljati krmilnik Switch Pro v računalniku z operacijskim sistemom Windows 10. Windows 10 ima vgrajeno podporo za krmilnike Switch Pro, zato bo deloval z večino iger, ki podpirajo krmilnike brez dodatnih gonilnikov. Igre lahko zaženete prek Steama, da omogočite podporo krmilnikom v kateri koli igri ali aplikaciji v računalniku. Krmilnik Switch Pro je mogoče uporabiti skupaj s Steamom za nadaljnje funkcije in možnosti konfiguracije. Steam lahko enostavno uporabite za preslikavo analognih palic na vhode miške, s čimer je igranje, usmerjeno v miško, na primer strelce v prvi osebi, veliko lažje.
BetterJoy je mogoče namestiti za uporabo Switch Pro Controllerja za Windows 7, bo krmilnik posnemal krmilnik Xbox 360, da bo združljiv z vsemi igrami, ki podpirajo krmilnike.
Zahtevani prenosi:
- Steam
- BetterJoyforCemu (Izbirno / za Windows 7)
Steam (priporočeno)
- Steam ima vgrajeno izvorno podporo za krmilnike Switch Pro
- Ti lahko omogočite podporo krmilnika za katero koli igro ali emulator z dodajanjem iger, ki niso Steam, v knjižnico Steam
- Preprosto preslikajte tipke na tipkovnici in miške na krmilnik
Kabel USB-C do USB-A ![ikona-amazon]()
- Krmilnik Switch Pro potrebuje kabel USB-C za žično povezavo z računalnikom
- Za polnjenje krmilnika Switch Pro je potreben kabel USB-C
- Kabel USB-C do USB-C lahko uporabite tudi, če ima vaš računalnik vrata USB-C
Vmesnik Bluetooth 8BitDo Switch Controller ![ikona-amazon]()
- Za brezžično povezavo krmilnika Switch Pro z računalnikom potrebujete vmesnik Bluetooth ali dongle
- Vmesnik 8BitDo bo samodejno konfiguriral vaš krmilnik in posnemal krmilnik Xbox 360
- Je najboljša rešitev brez težav, brez dodatnih gonilnikov ali aplikacij, kot je BetterJoyforCemu
- Deluje z vsemi igrami in Steam-om
- Deluje z osebnim računalnikom, Mac OS, Switch in Androidom (prek kabla OTG)
- Lahko se uporablja tudi za povezavo Dualshock in Xbox krmilniki na vseh združljivih platformah (kljub imenu)
Povezovanje krmilnika Switch Pro v operacijskem sistemu Windows 10
V operacijskem sistemu Windows 10 se mora krmilnik Switch Pro povezati in delovati prek USB-ja.
Krmilnik Switch Pro lahko povežete z računalnikom prek Bluetootha in deluje brezžično.
- V računalniku pojdite na [Nastavitve] -> [Bluetooth in druge naprave]
- Izberite [Dodaj Bluetooth ali drugo napravo]
- Izberite [Bluetooth]
- Na seznamu razpoložljivih naprav Bluetooth izberite svoj Pro Controller
- Krmilnik Switch Pro bo seznanjen z računalnikom in bo deloval brezžično
BetterJoyforCemu
Windows 7 ni izvirno združljiv s krmilnikom Switch Pro, vendar je mogoče namestiti BetterJoyforCemu by Davidobot za posnemanje krmilnika Xbox 360 za Windows, zaradi česar je združljiv s skoraj vsako igro, ki podpira krmilnike. Te gonilnike lahko namestite tudi v sistem Windows 10, če želite posnemati krmilnik Xbox 360 ali če imate preprosto težave s povezljivostjo z domnevno 'izvorno' podporo. Gonilnik BetterJoy omogoča podporo za Switch Pro, Joy-Cons in krmilnik SNES za stikalo v sistemu Windows. Prikazani bodo kot krmilniki Xbox 360 in bodo popolnoma združljivi z vsemi igrami, ki podpirajo krmilnike. BetterJoyforCemu ima nekaj težav z združljivostjo s Steamom (način velike slike), ki jih je treba likati z uporabo HID Guardian, preden se bodo lepo igrali skupaj.
| navodila za namestitev | Povezava za prenos |
| Pogosta vprašanja in težave | HID Guardian / Steam |
Omogočite podporo krmilnika s Steamom
Vse računalniške igre ne podpirajo krmilnikov, nekatere pa je mogoče igrati le s tipkovnico in miško. Podpora za krmilnik je mogoče dodati skoraj vsaki igri z odličnimi rezultati z vgrajenimi konfiguracijami krmilnikov Steam. Zaradi tega so strelci v prvi osebi in druge igre, osredotočene na miško, zelo igralne s krmilniki.
- Zaženite Steam
Zaženite Steam kot skrbnik, če je tudi vaša zahtevana igra zagnana s skrbniškimi pravicami - V zgornjem levem kotu okna izberite [Steam] -> [Nastavitve] -> [Krmilnik]
- Izberite [Splošne nastavitve krmilnika] -> Preveri [Podpora za konfiguracijo Xbox]
BetterJoy posnema krmilnik Xbox 360 iz vhodov Pro Controller / Joy-Con. Če uporabljate BetterJoyforCemu, samo preverite [Podpora za konfiguracijo Xbox] - V glavnem oknu Steam izberite [Knjižnica] -> [Dodaj igro] spodaj levo
- Izberite izvršljivo
.exedatoteko za svojo igro - Izberite svojo igro in kliknite [Konfiguracija krmilnika] pod [Predvajaj] gumb
- Če uporabljate BetterJoy, bo krmilnik prikazan kot krmilnik Xbox 360
Tu lahko gumbe krmilnika preslikate na skoraj neskončno možnost funkcij tipkovnice ali miške. Dodatne možnosti, kot sta Preklop in Hitri ogenj, najdete pod [Prikaži aktivatorje] .
Analogno palico lahko preslikate na relativno gibanje miške z dodatnimi nastavitvami, kot je občutljivost. Tako je zelo enostavno nastaviti krmilnik za igre z miško, kot so prvoosebni strelci.
S pomočjo WASD ali puščičnih tipk lahko analogno palico preslikate tudi v 8-smerna navodila.
Zaženite svojo igro in konfiguracija vašega krmilnika po meri bo aktivna med izvajanjem igre.
Če vaš krmilnik deluje v nastavitvah Steam, ne pa v igri:
Zaženite Steam kot skrbnik, če je tudi vaša zahtevana igra zagnana s skrbniškimi pravicami- V Steamu zaženite način velike slike z zgornje desne ikone
- Izberite [Knjižnica] nato izberite svojo igro
- Izberite [Upravljanje bližnjice] -> [Možnosti krmilnika]
- Zagotovite [Dovoli konfiguracijo namizja v zaganjalniku] ni potrjeno