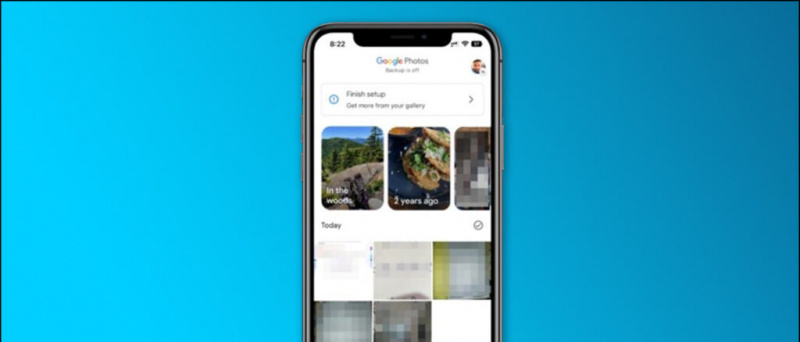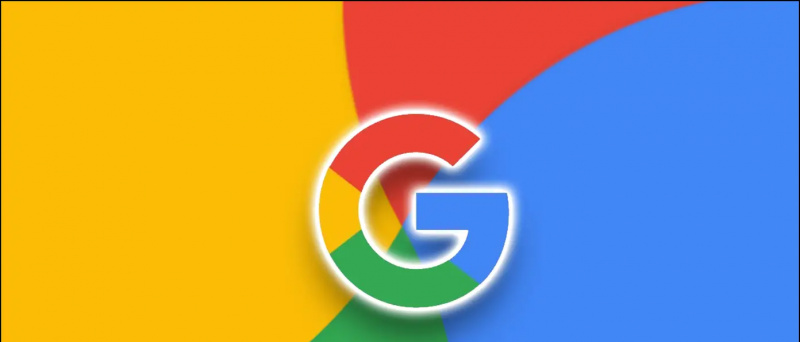Ista ozadja vas lahko včasih dolgočasijo. Če ste utrujeni od gledanja istih ozadij vsak dan, potem bi bil najboljši način za popestritev domačega zaslona ustvarjanje diaprojekcije za ozadje, kjer boste vsakih nekaj minut imeli drugačno ozadje. V tem članku si oglejmo, kako lahko omogoči diapozitiv ozadja na vašem Windows 10 računalnik.
Preberite tudi | 4 načini za brezplačno snemanje zaslona v sistemu Windows 10 (brez vodnega žiga)
Kako nastaviti diaprojekcijo ozadja v sistemu Windows 10
Kazalo
Za začetek ima Windows 10 vgrajeno možnost za omogočanje diaprojekcije ozadja. S to funkcijo lahko samodejno spreminjate ozadja na namizju, kar je eden od načinov prilagajanja računalnika. Prihrani tudi čas, če ste utrujeni od vsakodnevnega spreminjanja ozadij.
Spodaj je preprost postopek v treh korakih, kako lahko nastavite samodejno spreminjanje ozadij na namizju.
Korak 1- Ustvarite mapo z vsemi ozadji
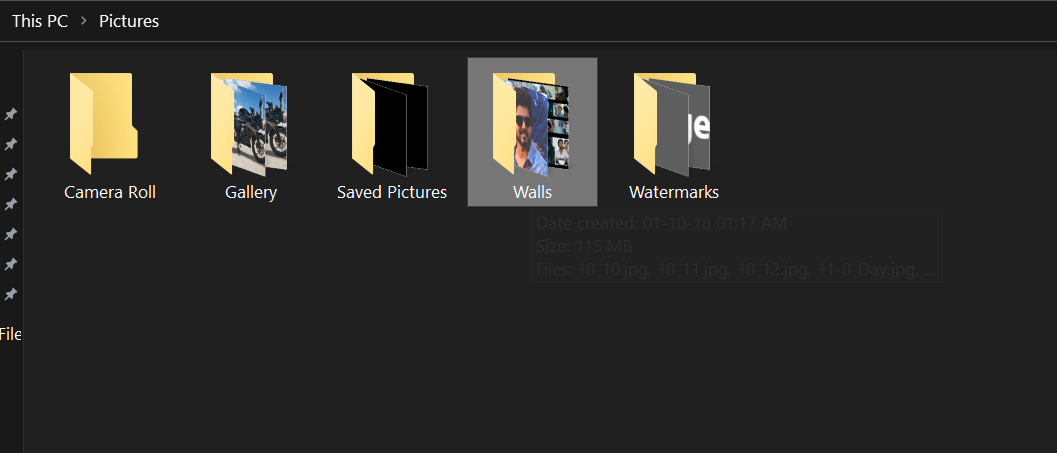 Preden začnemo, morate imeti vsa ozadja na enem mestu. Ustvarite mapo in v to mapo kopirajte vse slike in ozadja, ki jih želite uporabiti za diaprojekcijo na namizju. Poskrbite, da bo lahko dostopen.
Preden začnemo, morate imeti vsa ozadja na enem mestu. Ustvarite mapo in v to mapo kopirajte vse slike in ozadja, ki jih želite uporabiti za diaprojekcijo na namizju. Poskrbite, da bo lahko dostopen.
Korak 2 - Omogočite diaprojekcijo ozadja
- Odprto Nastavitve v računalniku bodisi v meniju Start bodisi z uporabo Win + I bližnjica.
- Tukaj kliknite Personalizacija .

- Na naslednjem zaslonu izberite Ozadje iz stranske vrstice na levi.
- Zdaj kliknite spustni meni pod Ozadje in izberite Diaprojekcija .

- Nato kliknite Brskaj .
- Izberite mapo vsebujejo fotografije, ki jih želite uporabiti za diaprojekcijo.

Korak 3- Prilagodite časovni interval in druge nastavitve
- Zdaj kliknite spodnji spustni meni Vsako sliko spremenite.
- Izberite časovni interval, v katerem naj se ozadja samodejno spreminjajo. Izbirate lahko med 1 minuto dokler tako dolgo 1 dan .

- Poleg tega omogočite Naključno če želite, da so slike prikazane kot ozadja v naključnem vrstnem redu, namesto da bi se prikazovale zaporedno.
- Potem, izberite prileganje za ozadje. Polnilo je običajno dobro za celozaslonska ozadja. Lahko pa poskusite tudi s ploščicami in središčem, da vidite, kaj vam najbolj ustreza.
Poskrbite tudi, da omogočite » Diaprojekcija naj teče, tudi če sem na bateriji , «Še posebej, če uporabljate prenosni računalnik. V nasprotnem primeru naprava ne bo omogočila diaprojekcije ozadja, razen če je priključena na vir napajanja.
Zavijanje
To je to, kar ste zdaj uspešno nastavili v diapozitivu za ozadje v računalniku s sistemom Windows 10. Ozadja na namizju se bodo samodejno spremenila po nastavljenem času. Če želite več prilagoditev, lahko znova obiščete nastavitve prilagajanja in se poigrate z barvami, temami, pisavami in še več.
Preberite tudi Kako namestiti dinamična ozadja macOS v sistem Windows 10
Facebook komentarjiLahko nas spremljate tudi za takojšnje tehnične novice na Google News ali za nasvete in trike, preglede pametnih telefonov in pripomočkov se pridružite GadgetsToUse Telegram Group ali pa se naročite na najnovejše pregledne videoposnetke Pripomočki za uporabo kanala Youtube.