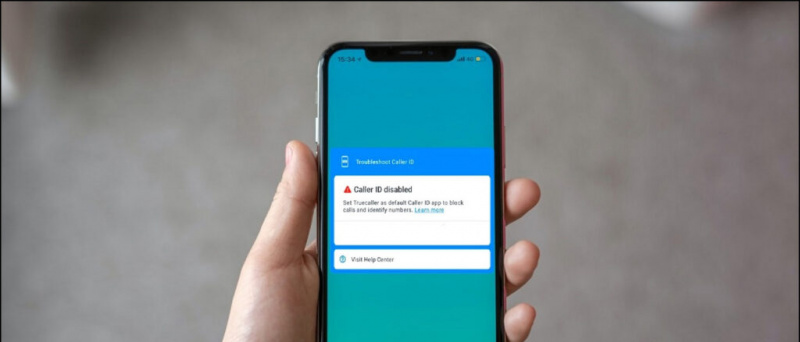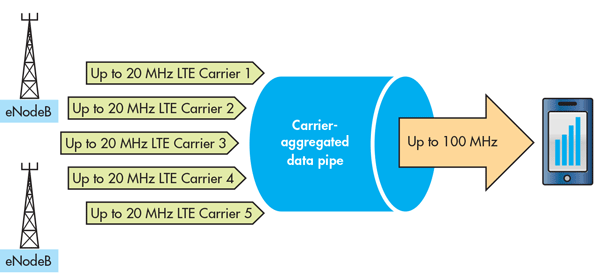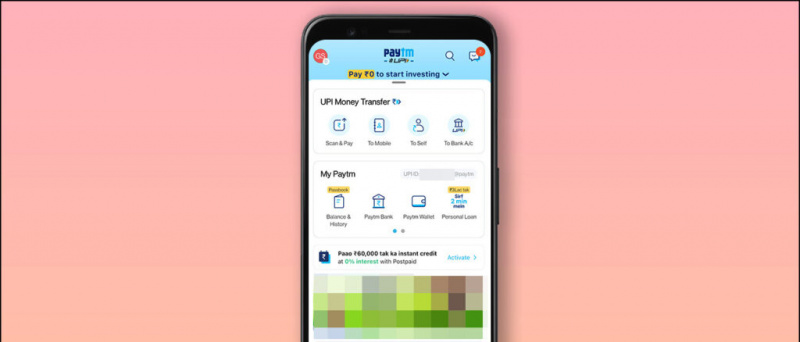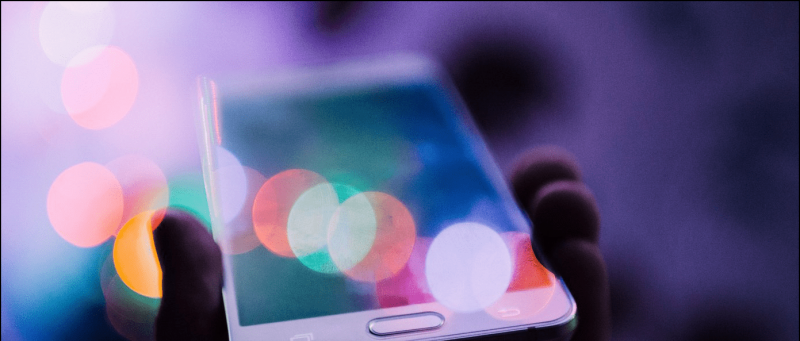Zaslon računalnika boste morda želeli posneti iz različnih razlogov. Lahko je za snemanje vadnic, predstavitev ali preprosto snemanje številke, ki jo želite prikazati drugim. Ne glede na razlog pa je zaslon v sistemu Windows 10 enostavno snemati, tako kot snemanje zaslona na telefonu . Čeprav ni posebne funkcije snemanja zaslona, so na voljo štiri različne načine snemanje zaslona Windows 10 brezplačno brez vodnega žiga.
Preberite tudi | Kako imeti Windows vedno na vrhu v sistemih Windows 10 in macOS
Snemajte zaslon v sistemu Windows 10 brezplačno brez vodnega žiga
Kazalo
- Snemajte zaslon v sistemu Windows 10 brezplačno brez vodnega žiga
- Zavijanje posnetkov zaslona Windows 10 brez vodnega žiga
Tukaj je nekaj enostavnih in brezplačnih načinov snemanja zaslona v katerem koli računalniku z operacijskim sistemom Windows 10, od uporabe programske opreme drugih proizvajalcev do preizkušanja funkcije snemanja skritega zaslona.
Metoda 1 - Vgrajena vrstica za igre sistema Windows 10
Vnaprej nameščena igralna vrstica Xbox je bila namenjena snemanju video posnetkov. Lahko pa ga uporabite tudi za snemanje drugih stvari na vašem zaslonu. Lahko znova namestite Xbox in Vrstica za igre Xbox aplikacijo iz trgovine Microsoft Store, če je bila v preteklosti odstranjena.
Preden začnemo, upoštevajte, da vsi računalniki z operacijskim sistemom Windows 10 ne morejo snemati zaslona z Game Bar. Deluje le, če grafična kartica vašega prenosnika podpira enega od treh kodirnikov - Intel Quick Sync H.264, Nvidia NVENC ali AMD VCE.
V nastavitvah omogočite vrstico za igre

- Odprto Nastavitve v računalniku.
- Kliknite na Igre .
- Na naslednjem zaslonu preverite, ali je Game Bar omogočena.
- V nasprotnem primeru vklopite stikalo za » Omogočite vrstico za igre Xbox za stvari, kot je snemanje igralnega posnetka . '
Vklopite snemanje na zaslonu

kako odstraniti google račun iz vseh naprav
- Pritisnite Tipka Windows + G na tipkovnici, da odprete vrstico z igrami. Aplikacijo Game Bar lahko tudi ročno odprete v meniju Start.
- Če ste pozvani, tapnite »Da, to je igra«.
- Zdaj tapnite Snemaj za začetek snemanja. Lahko pa pritisnete Tipka Windows + Alt + R. , da začnete snemati zaslon računalnika.
- Uporabite isti gumb ali kombinacijo tipk, da ustavite snemanje zaslona.
Posnete datoteke si lahko ogledate s klikom na »Pokaži vse posnetke«. Igralna vrstica ne podpira snemanja zaslona za namizje in raziskovalec datotek.
2. način Microsoft PowerPoint
Če imate v računalniku nameščen Microsoft PowerPoint, vam snemanja zaslona ni treba iskati nikjer drugje. Da, zaslon sistema Windows 10 lahko posnamete s programom PowerPoint. Spodaj je opisano, kako ga lahko uporabite za snemanje in shranjevanje zaslona.
Snemanje zaslona s pomočjo PowerPointa
- V računalniku zaženite Microsoft PowerPoint.
- Odprite prazno predstavitev.
- Ko se predstavitev odpre, kliknite Vstavi iz orodne vrstice na vrhu.
- Nato kliknite Snemanje zaslona skrajno desno.

- Zdaj izberite območje zaslona, ki ga želite posneti.
- Pritisnite tipko Snemaj za začetek snemanja zaslona.

- Ko končate, znova kliknite, da ustavite snemanje. Ne vidite možnosti? Miško pomaknite na vrh zaslona.
Shranite video datoteko

- Posnetek zaslona bo samodejno vdelan v predstavitev.
- Če jo želite shraniti kot video datoteko v računalnik, jo kliknite z desno miškino tipko.
- Nato izberite Shrani predstavnost kot in izberite, kam ga želite shraniti.
- Posnetek zaslona se shrani kot video datoteka MP4 v želeno mapo.
Metoda 3 - brezplačen spletni snemalnik zaslona Apowersoft

kako shraniti slike v google
Apowersoft Online Screen Recorder je orodje, ki temelji na brskalniku in vam omogoča snemanje zaslona računalnika z operacijskim sistemom Windows. Če ga želite uporabiti, obiščite to stran in kliknite na Začnite snemati> zaganjalnik prenosov . Ko je zaganjalnik naložen, ga odprite in pripravljeni ste za uporabo.

Spletni snemalnik zaslona je lahek, brezplačen za uporabo in ne moti vodnih žigov. Omogoča tudi snemanje sistemskega zvoka poleg zvoka iz mikrofona. Poleg tega lahko videoposnetek s spletne kamere posnamete vzporedno, kar je lahko koristno pri izvajanju vaj.
Vse vključeno morda ni idealno za igre s snemanjem zaslona, vendar je več kot dovolj, če želite posneti nekaj vadnic ali predstavitev.
Metoda 4- OBS Studio
OBS Studio je zelo bogata programska oprema za snemanje zaslona za Windows 10. Uporabite jo lahko za snemanje video posnetkov in pretakanje v živo brez kakršnih koli vodnih žigov, oglasov ali časovne omejitve.
To je odprtokodni program, ki vam omogoča snemanje celozaslonskega ali okenskega območja poleg zvoka iz sistema ali mikrofona in videa s spletne kamere. Hkrati lahko predvajate posnetke in prenose v živo v YouTubu, Twitchu in drugih.
Vendar je lahko izjemno in začetniki ga bodo težko uporabljali. Za lažje razumevanje so spodaj navedeni koraki za snemanje sistema Windows 10 s programom OBS Studio.
kako odstraniti profilno sliko iz gmaila

- Prenesite in namestite OBS Studio iz uradna spletna stran .
- Odprite aplikacijo in izberite Prikaži zajem pod Viri. Če možnosti ne vidite, kliknite »+« in ročno dodajte Display Capture.
- Nato kliknite Začni snemati spodaj desno, da začnete snemanje zaslona.
Ali se soočate s težavo s črnim zaslonom na posnetkih OBS?
To je zelo razširjena težava, pri kateri lahko OBS Studio proizvaja posnetke na črnem zaslonu brez videoposnetkov v sistemu Windows 10. Če je temu tako, tukaj je popravek, ki ga morate upoštevati:
- Odprto Nastavitve v meniju Start sistema Windows.
- Tukaj kliknite Sistem> Zaslon .
- Pomaknite se do dna in kliknite Nastavitve grafike.
- Kliknite na Brskaj in izberite izvedljivo datoteko OBS Studio. Privzeta lokacija je C: Programske datoteke obs-studio bin 64bit obs64.exe .

- Ko je OBS Studio dodan, se ga dotaknite in izberite Opcije .

- Izberite Varčevanje z energijo in kliknite Shrani .
To bi moralo odpraviti težavo s črnim zaslonom v OBS Studio. Če pa še vedno ne, ponovite korake in izberite High performance namesto Power Saving.
Zavijanje posnetkov zaslona Windows 10 brez vodnega žiga
To so bili štirje najboljši načini brezplačnega predvajanja posnetkov v računalniku z operacijskim sistemom Windows 10. Od vseh osebno uporabljam PowerPoint za snemanje stvari na zaslonu računalnika. Kakorkoli, kaj boste uporabili za to? Sporočite mi v komentarjih spodaj. Spremljajte več takšnih člankov.
Preberite tudi 3 načini odstranjevanja aktivacije vodnega žiga sistema Windows v sistemu Windows 10
Facebook komentarjiLahko nas spremljate tudi za takojšnje tehnične novice na Google News ali za nasvete in trike, preglede pametnih telefonov in pripomočkov se pridružite GadgetsToUse Telegram Group ali pa se naročite na najnovejše pregledne videoposnetke Pripomočki za uporabo kanala Youtube.