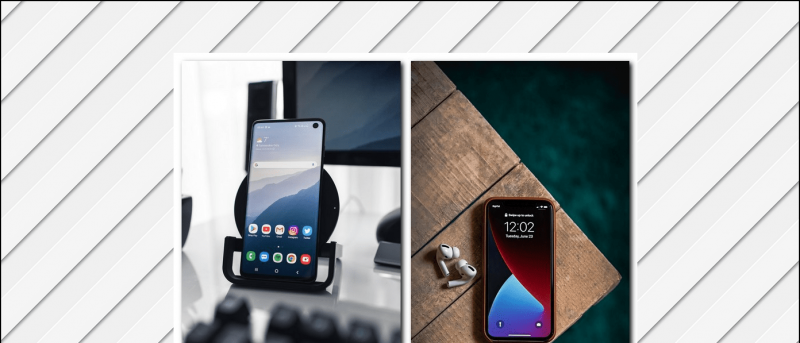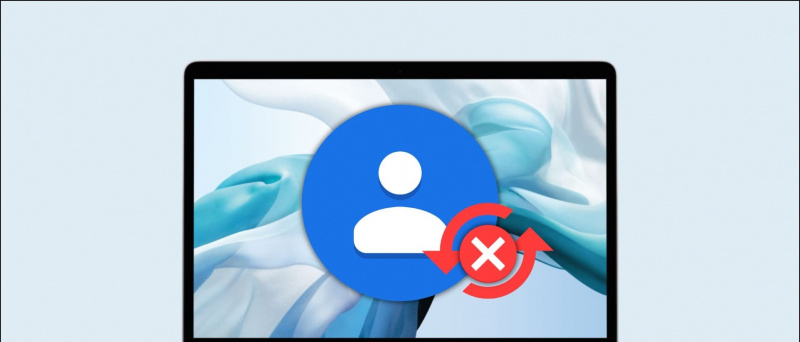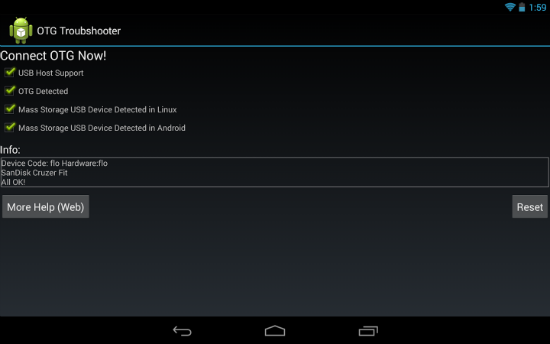Naj bo to usposabljanje, pravni ali kak drug razlog; snemanje Zoom srečanja so lahko včasih zelo pomembna. Se pravi, če iščete pot do snemanje videa srečanja brez gostiteljevega dovoljenja na Zoomu, smo vas pokrili. Ta razlagalnik bo pokazal več načinov snemanja sestankov Zoom brez dovoljenja na različnih platformah. Poleg tega se lahko naučite odstranite hrup v ozadju v aplikaciji Zoom video klice, da bodo bolj ostri in jasni.
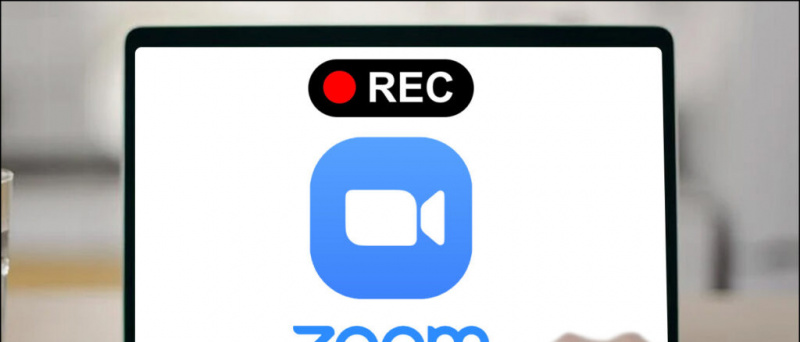 Kako posneti Zoom sestanek brez dovoljenja?
Kako posneti Zoom sestanek brez dovoljenja?
Kazalo
Kot varnostni ukrep Zoom dovoli samo gostitelju sestanka snemanje videoposnetkov v aplikaciji. Če pa nameravate snemati zoom video sestanek kot udeleženec, si lahko vedno pomagate z različnimi domača in brezplačna orodja tretjih oseb na različnih platformah. Oglejmo si jih podrobno.
Snemanje Zoom sestankov z igralno vrstico Xbox [Windows]
Če v sistemu uporabljate Windows 10 ali 11, lahko uporabite izvorno različico Igralna vrstica Xbox funkcijo za snemanje trenutnega zaslona s tekočim sestankom Zoom. Evo, kako ga lahko uporabite v svojo korist:
1. Pojdite na trenutni sestanek Zoom in pritisnite Tipka Windows + G bližnjično tipko za zagon igralne vrstice Xbox.
dva. Nato pritisnite Začnite snemati gumb za snemanje trenutnega zaslona s tekočim sestankom. Lahko pa tudi pritisnete Windows + Alt + R da začnete takoj snemati zaslon.
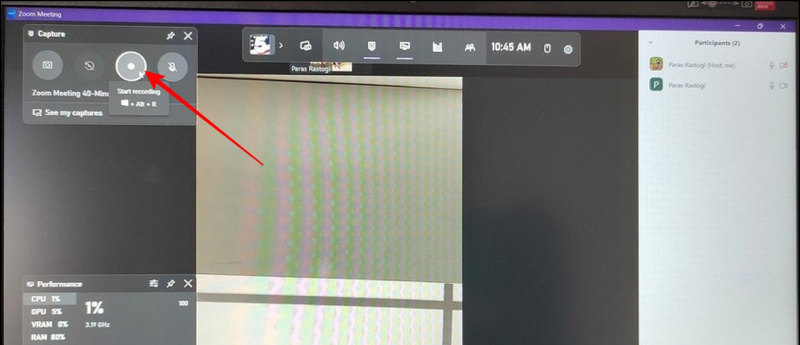
štiri. Zdaj znova odprite igralno vrstico s pritiskom na Windows + G vroča tipka. Tukaj kliknite Oglejte si Moje posnetke gumb za ogled vseh posnetih posnetkov.
5. Na koncu kliknite na Gumb za predvajanje za ogled želenega posnetega sestanka.
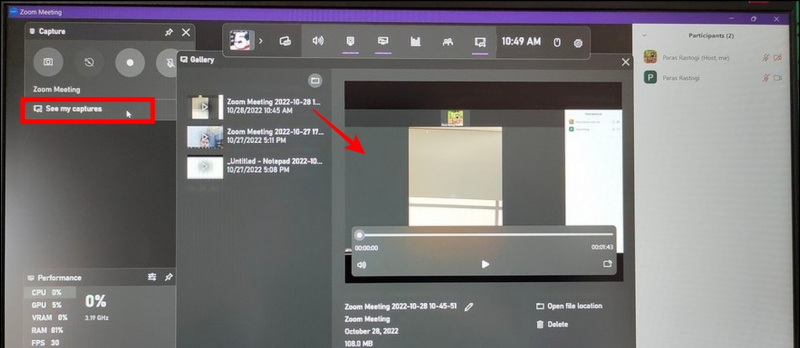
Uporabite izvorni snemalnik zaslona v pametnem telefonu [Android/iOS]
Podobno kot v sistemu Windows lahko za snemanje sestankov Zoom brez dovoljenja uporabite izvorno funkcijo snemanja zaslona v sistemu Android ali iPhone.
Snemanje zaslona v sistemu Android
Sledite tem korakom za snemanje zaslona v telefonu Android.
1. Pojdite na trenutni sestanek Zoom in povlecite od zgoraj, da si ogledate ploščo z obvestili.
dva. Nato tapnite na Gumb za snemanje zaslona da začnete snemati trenutni zaslon.

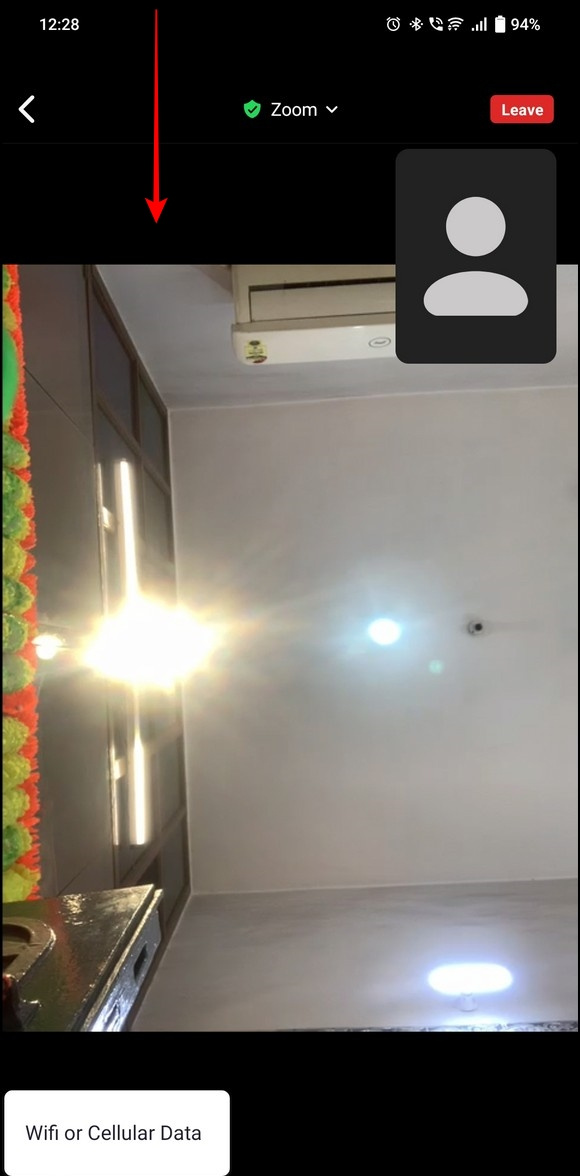
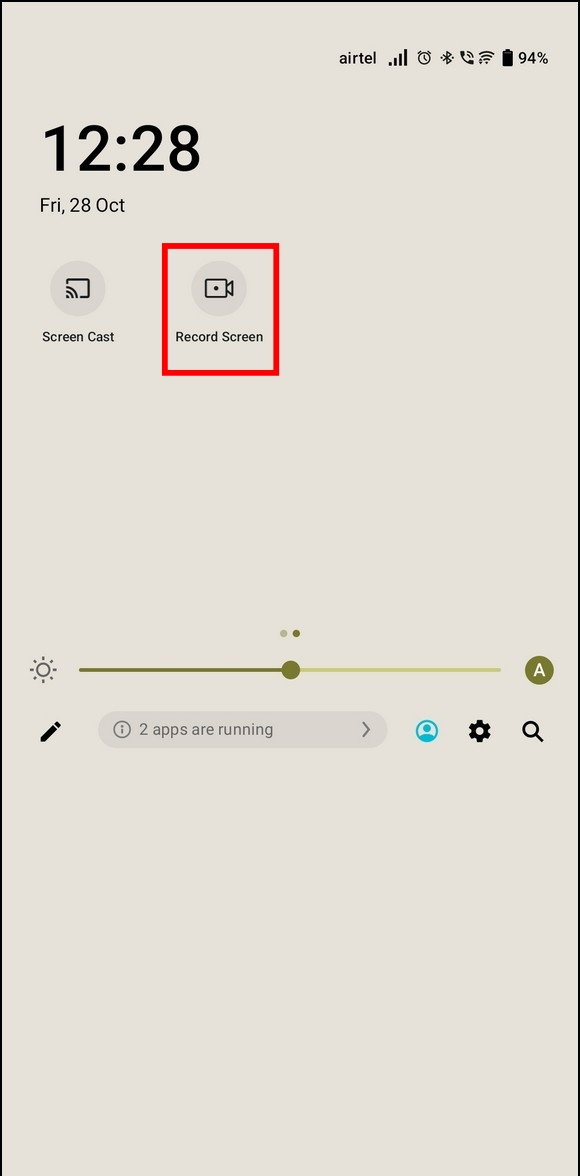
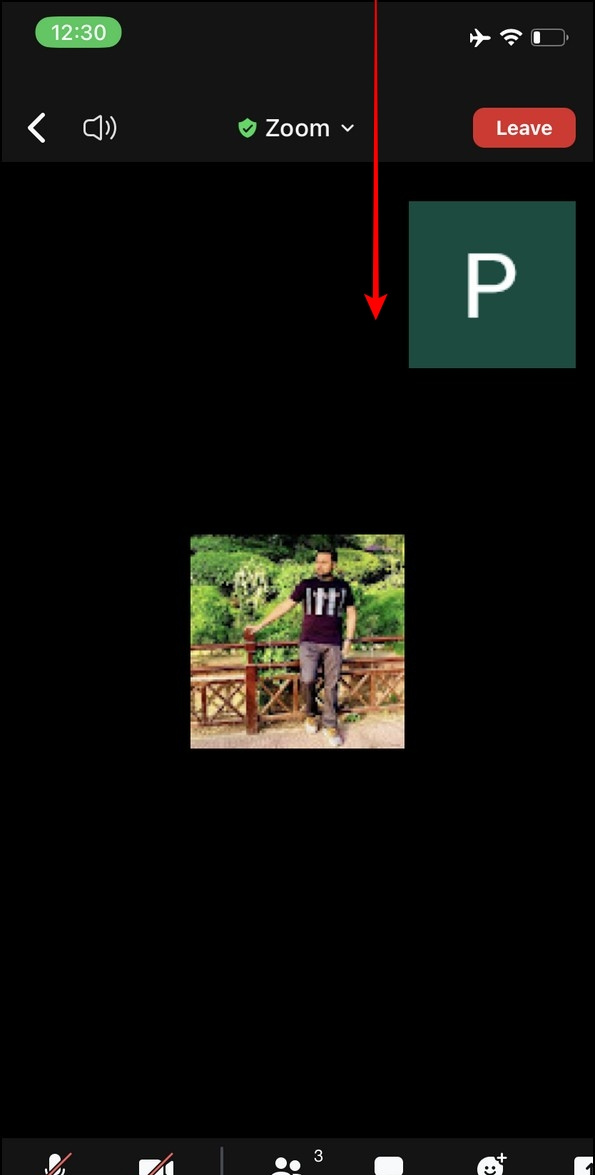
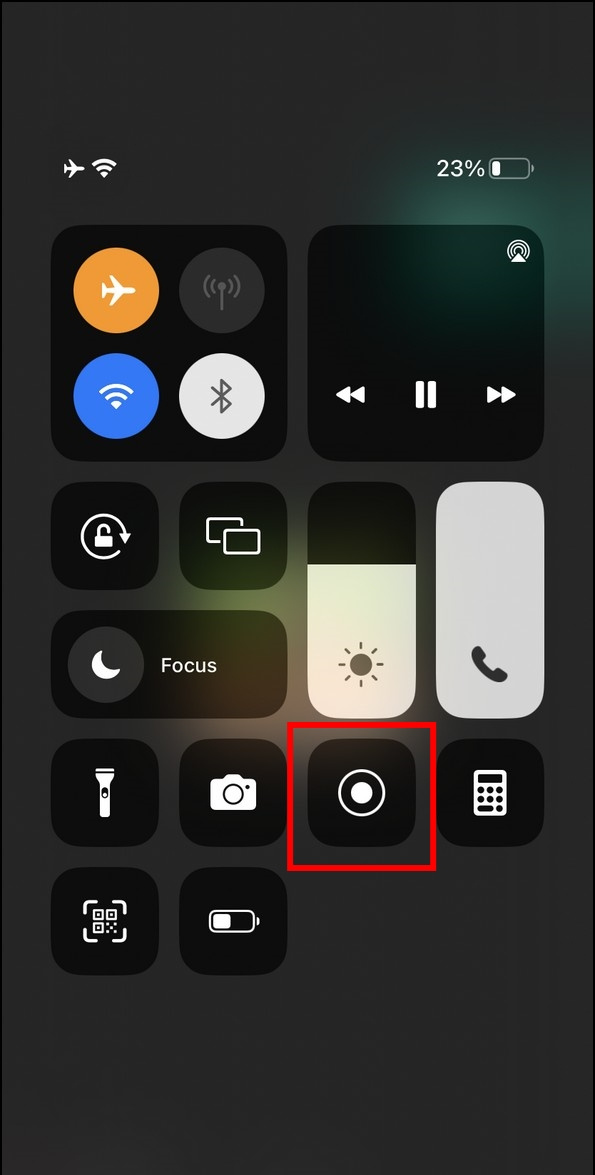
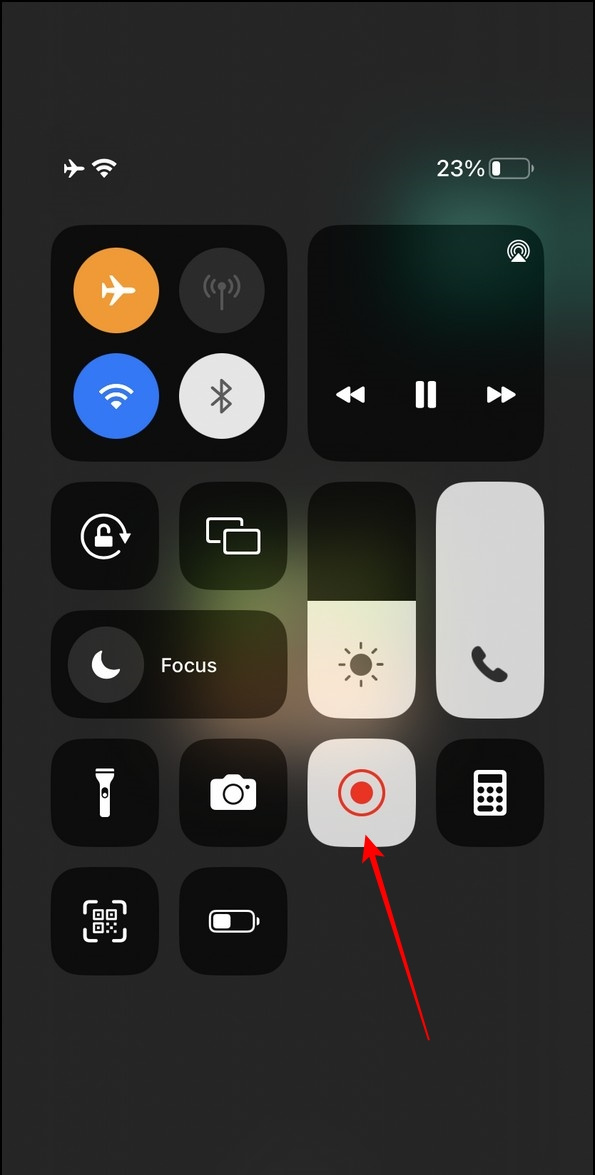
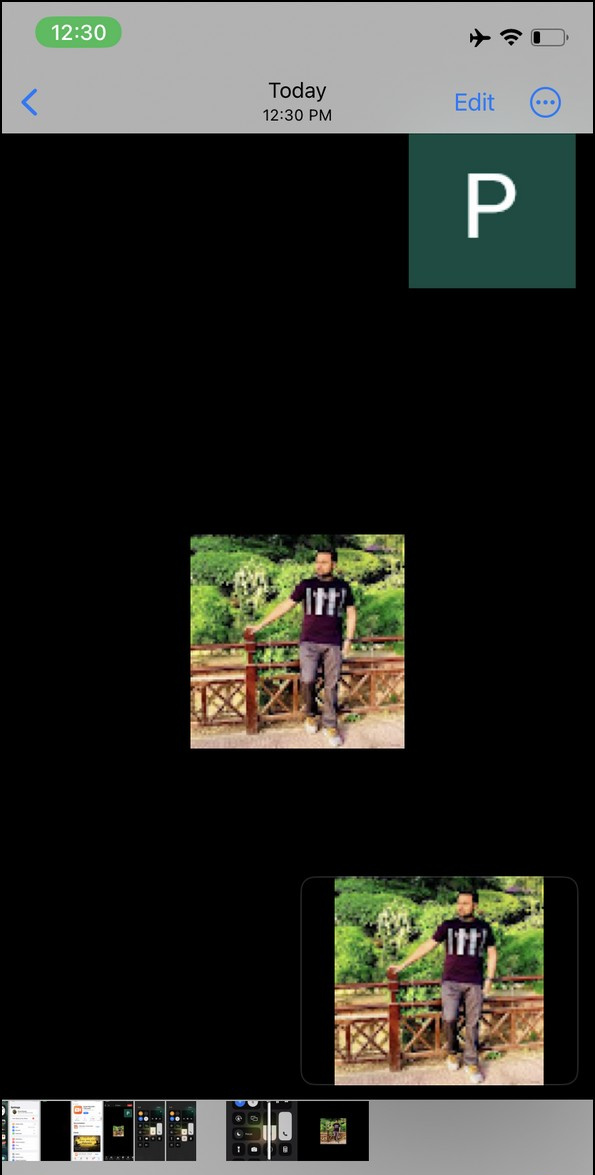 Aplikacija VRecorder iz trgovine Apple App Store in jo zaženite na svojem iPhoneu.
Aplikacija VRecorder iz trgovine Apple App Store in jo zaženite na svojem iPhoneu.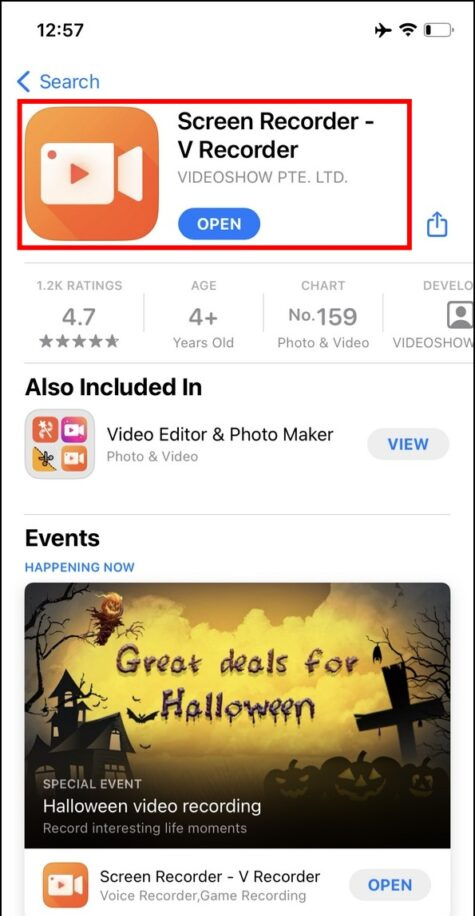
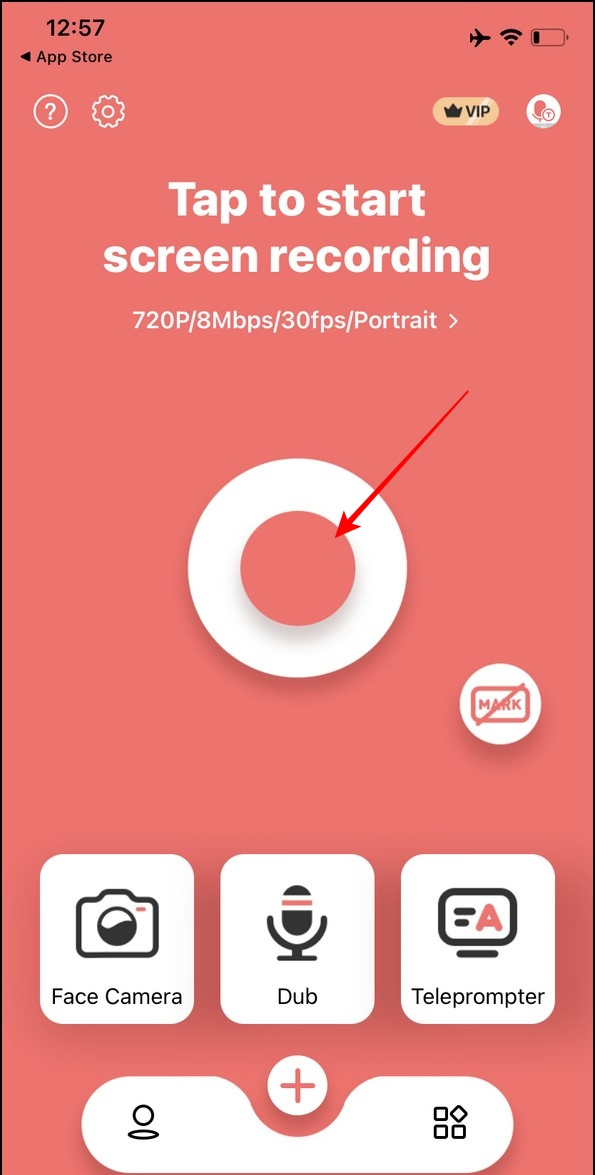
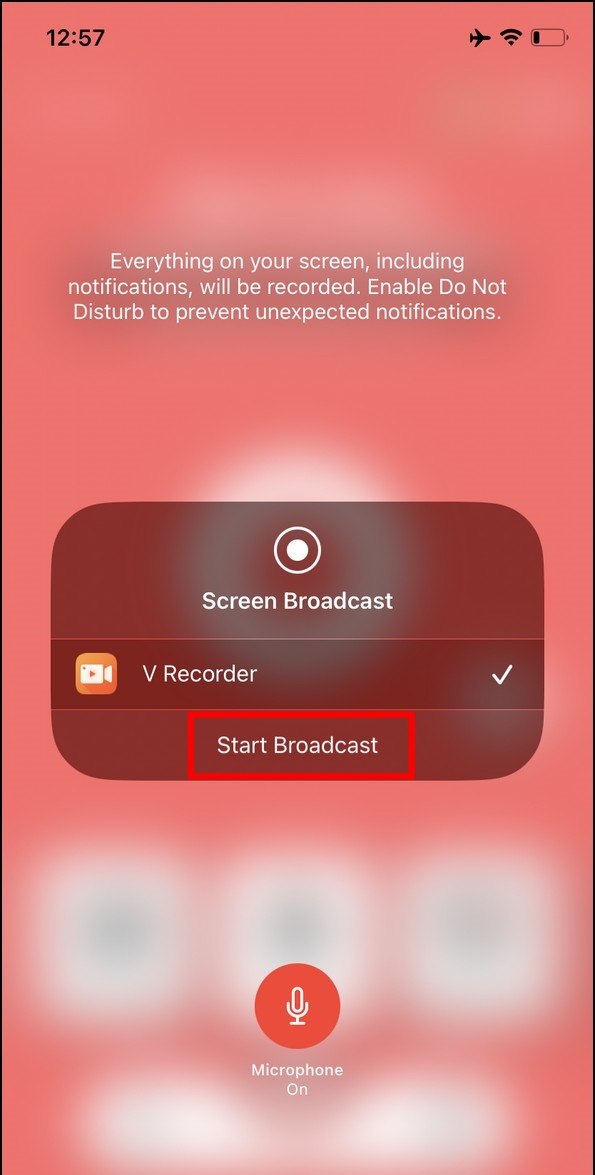
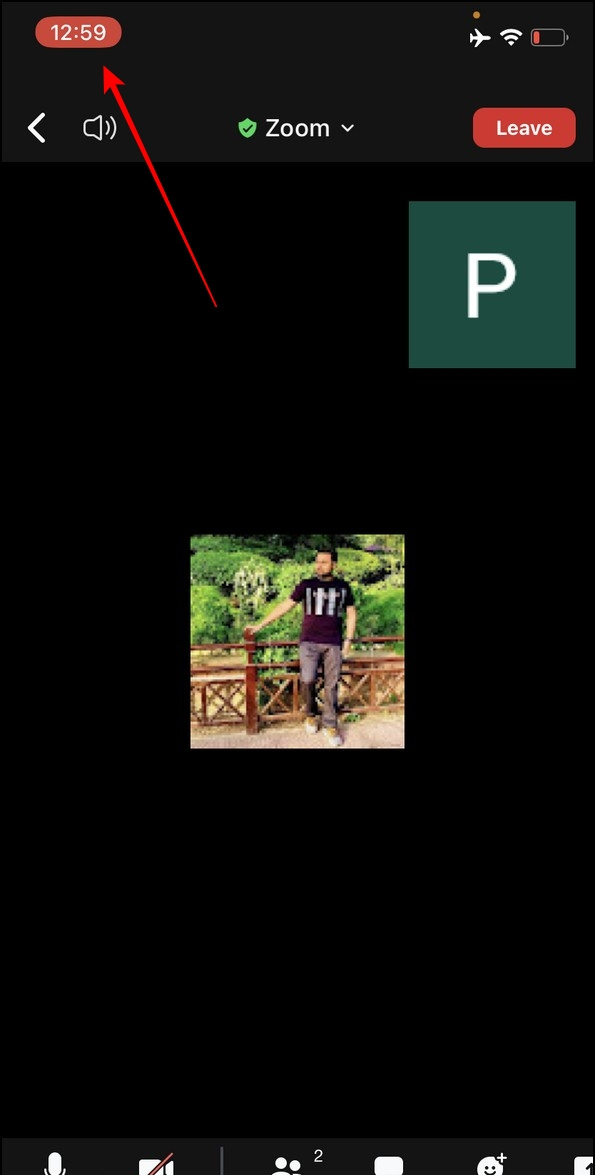
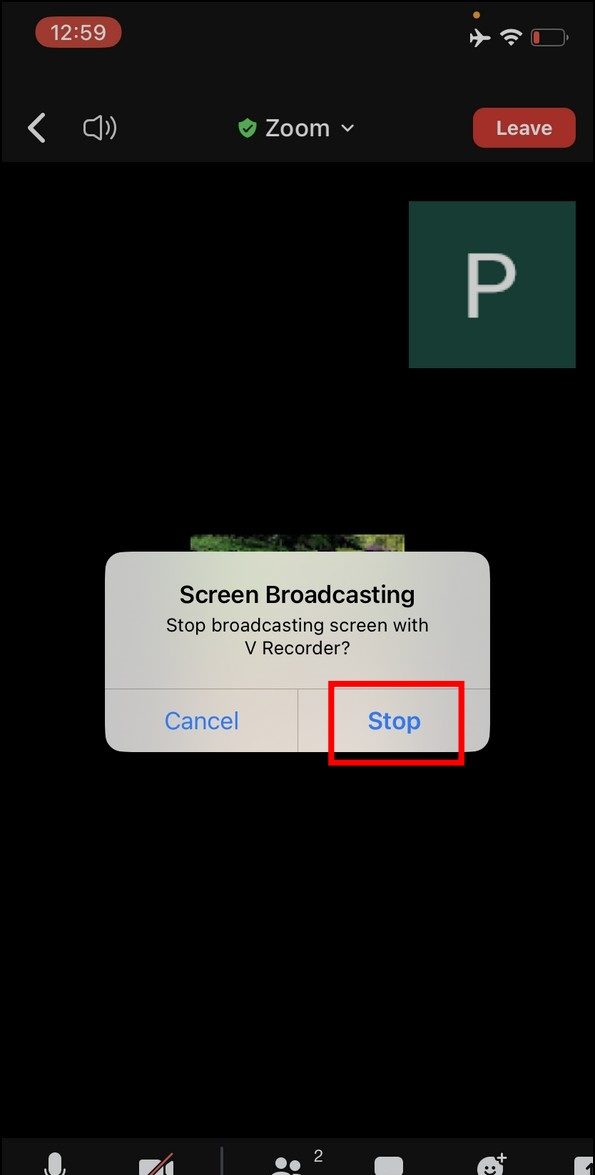
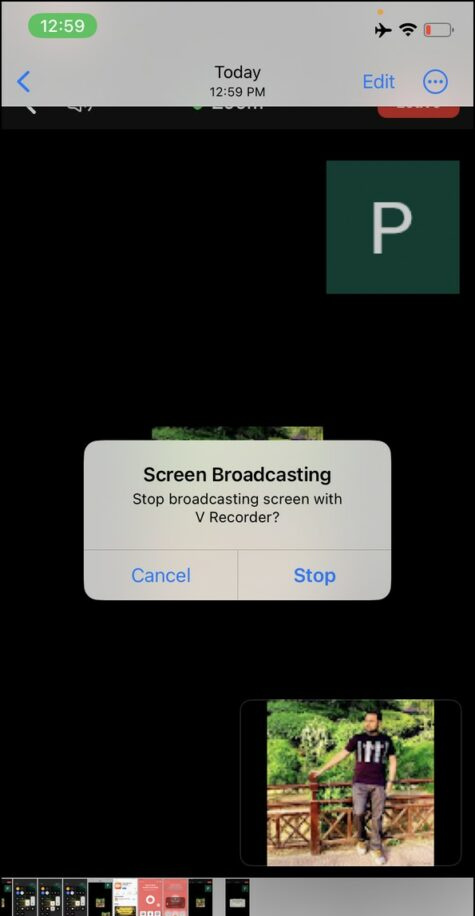
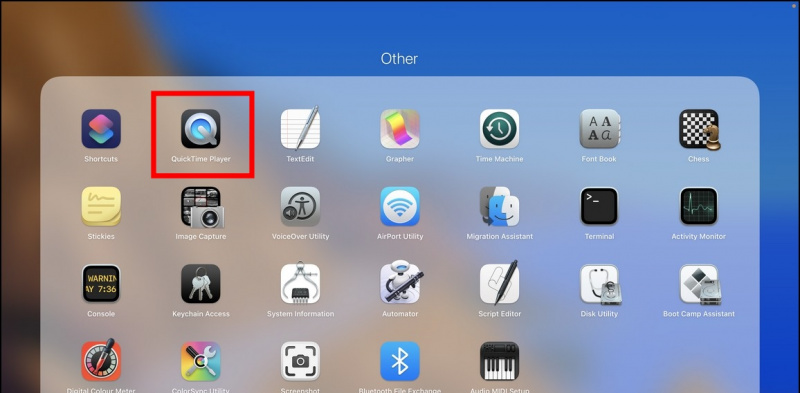
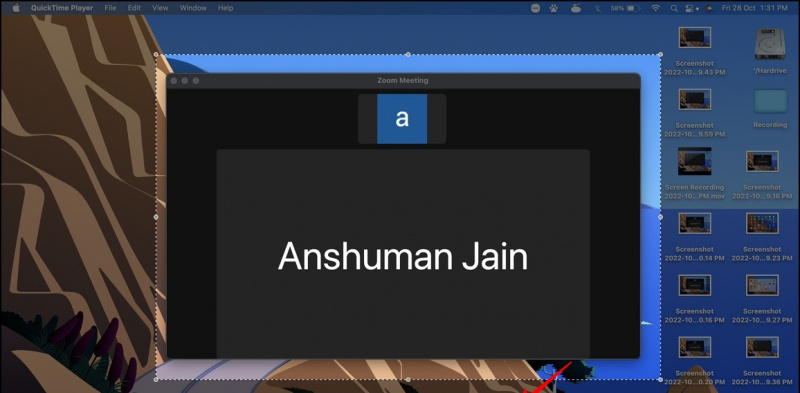 Google News
Google News