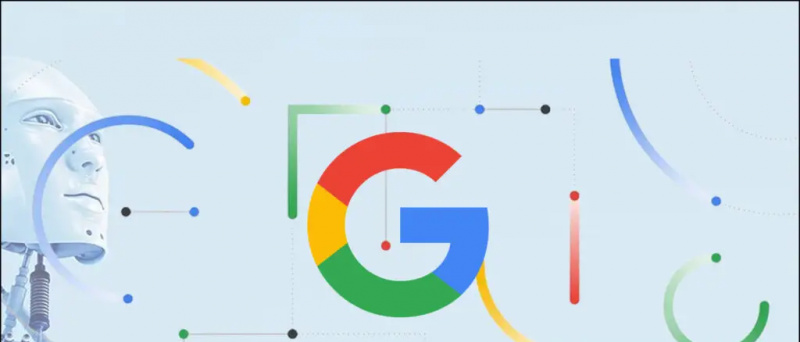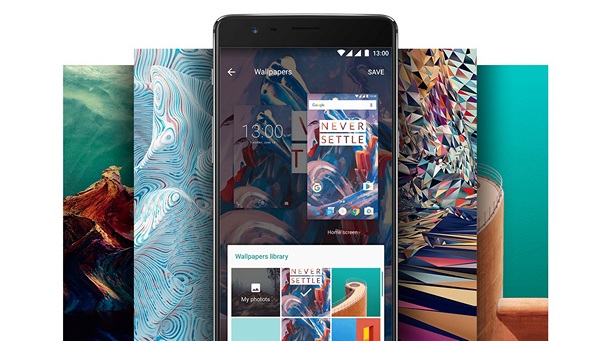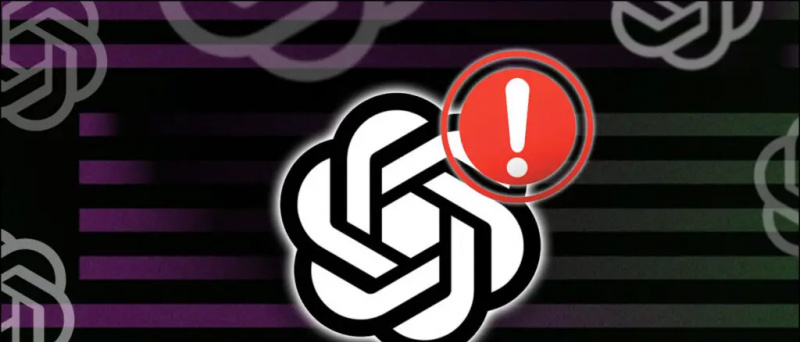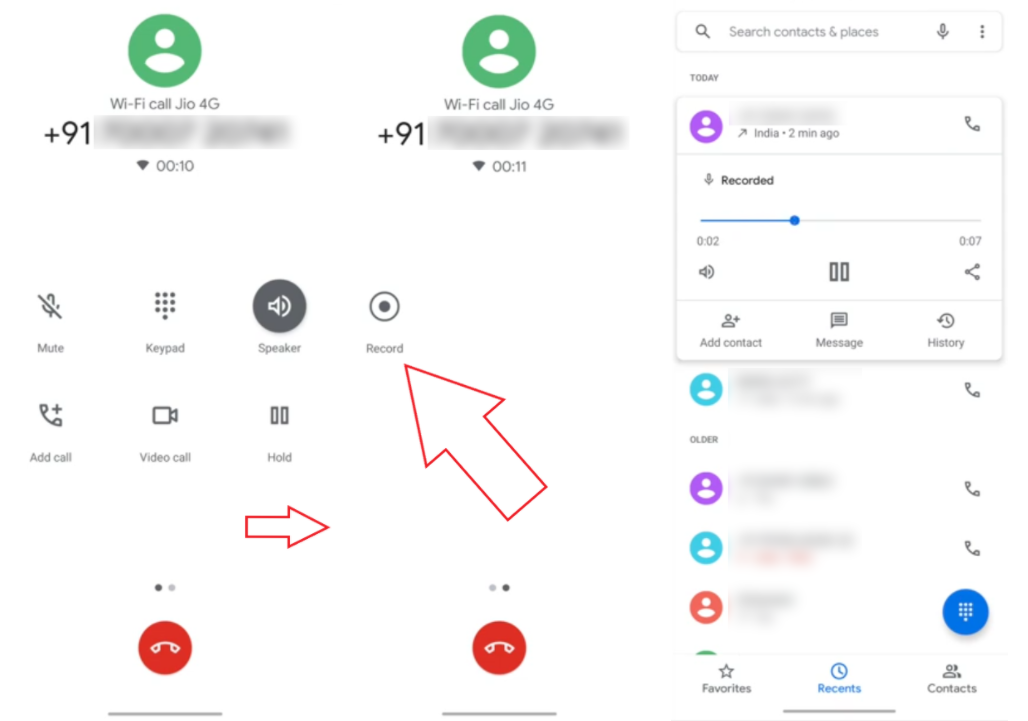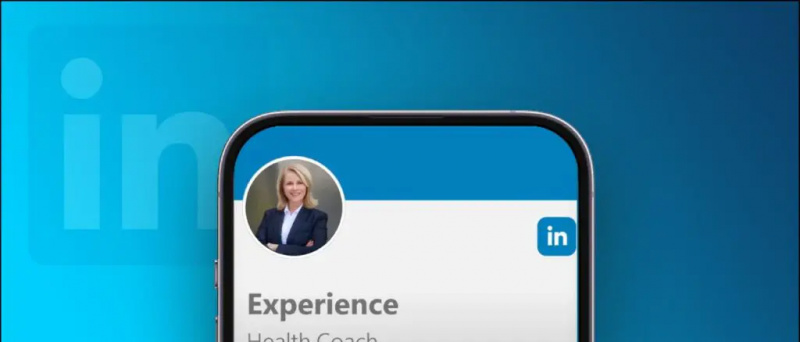Vsi smo se že enkrat udeležili srečanja za klic zooma, da se oseba na drugem koncu pritožuje zaradi naših težav z mikrofonom. Kot da nas ne morejo slišati pravilno ali pa smo nem in tako naprej. In nenehno se sprašujemo, kaj je narobe na našem koncu ali smo spet zmotili zvok. No, brez skrbi, danes bom na sestanku Zoom delil 10 načinov odpravljanja težav z zvokom. Če vas druga oseba še vedno ne sliši, tudi potem, ko je preizkusila vse spodaj omenjene načine, je morda z njihovega konca kaj zmedla.
Preberite tudi | Kako popraviti požarni zid ali protivirusno programsko opremo, ki blokira Zoom Meeting Meeting
Načini odpravljanja različnih težav z zvokom v povečavi
Kazalo
- Načini odpravljanja različnih težav z zvokom v povečavi
- 1. Vključite mikrofon
- 2. Pridružite se Audio
- 3. Zamenjajte mikrofon
- 4. Preverite Napredne zvočne nastavitve
- 5. Omogočite dostop do povečave mikrofonu
- 6. Znova zaženite svojo napravo
- 7. Pravilno odklopite in vtaknite svoj mikrofon
- 8. Preverite nastavitve mikrofona
- 9. Posodobite zvočni gonilnik
- 10. Telefon uporabite kot mikrofon
- Nekaj drugih koristnih nasvetov in zvijač za vas
1. Vključite mikrofon 
Morda je prišlo do situacije, da ste po naključju utišali mikrofon in je to razlog, da vas druga oseba ne sliši. Prepričajte se, da na spodnjem levem kotu na gumbu za mikrofon ni rdeče črte. Če obstaja, ne pozabite klikniti gumba za vklop in ikona mora postati zelena takoj, ko začnete govoriti. 
2. Pridružite se Audio
Čeprav vas Zoom prosi, naj pred pridružitvijo sestanku dovoli uporabo zvoka v računalniku, ga človek včasih pogreša. To je lahko razlog, da vas drugi ne slišijo. Če ga želite popraviti, kliknite možnost Pridruži se zvoku, ki je na voljo spodaj desno. 
3. Zamenjajte mikrofon
Če zgornja dva koraka nista odpravila težav z mikrofonom, lahko poskusite spremeniti vhod za mikrofon v Zoom-u.
-
- Kliknite puščico poleg ikone mikrofona in se prepričajte, da je izbran pravi mikrofon.

- Če težava še vedno obstaja, kliknite Preizkusite zvočnik in mikrofon in se prepričajte, da je izbran pravi zvočnik in mikrofon in ali je glasnost primerno glasna.

Zoom Test Speaker in Mic

Povečaj raven mikrofona
- Kliknite puščico poleg ikone mikrofona in se prepričajte, da je izbran pravi mikrofon.
Preberite tudi | 10 nasvetov za uporabo povečave s počasnimi internetnimi hitrostmi
4. Preverite Napredne zvočne nastavitve
Preverite lahko tudi z naprednimi nastavitvami zvoka, saj so namenjene zmanjšanju hrupa v ozadju in izboljšanju zvoka, včasih pa so odgovorne tudi za težave z zvokom ali podobne težave z zvokom v Zoomu.
Korak 1 - Kliknite na Zvočne nastavitve ikono. 
2. korak - Pojdite na zavihek Zvok. Prepričajte se Zatiranje hrupa v ozadju je nastavljeno na samodejno.
3. korak - Kliknite na Napredno na dnu avdio zavihek . 
4. korak - Kliknite spustna polja, ki so na voljo ob vsaki možnosti. In nastavite na Samodejno . Preverite, ali mikrofon deluje. 
Preberite tudi | Kako ustaviti samodejni prehod Zooma v celozaslonski način
5. Omogočite dostop do povečave mikrofonu
Če se težava še vedno pojavlja, tudi po preizkusu vseh zgornjih trikov za povečavo, si morate ogledati nastavitve sistema Windows.
Korak 1 - Kliknite na Meni Start> Nastavitve ikono. 
2. korak - Išči Nastavitve zasebnosti mikrofona . 
3. korak - Omogočite preklop z imenom » Dovoli aplikacijam dostop do mikrofona 'In' Omogočite namiznim aplikacijam dostop do vašega mikrofona “. Pomaknite se navzdol in se prepričajte, da ima Zoom dostop do vašega mikrofona.

Omogoči 1. preklop

Omogoči 2. preklop
Preberite tudi | Samodejno zaustavi povečanje videa in zvoka, ko računalnik preklopi v stanje spanja ali ohranjevalnika zaslona
6. Znova zaženite svojo napravo 
Morda se sprašujete, zakaj znova zagnati aplikacijo ali celo računalnik, a verjemite mi, da preprost ponovni zagon naredi čudeže. Ker je večina težav začasne narave, lahko znova zaženete aplikacijo Zoom in popravijo težavo z zvokom. V nasprotnem primeru poskusite znova zagnati tudi računalnik.
7. Pravilno odklopite in vtaknite svoj mikrofon 
Če za povezavo z računalnikom uporabljate zunanji mikrofon. Preveriti morate, ali je mikrofon napačno priključen. Najprej ga odstranite iz vtičnice in znova vtaknite v pravilno vtičnico.
zakaj ne morem prenesti google chrome
Preberite tudi | Kako uporabljati navidezna ozadja v Zoom Call v Androidu
8. Preverite nastavitve mikrofona
Bolje je, da preverite nastavitve mikrofona, morda pride do primera, ko ta ni nastavljen kot privzeti mikrofon ali je celo onemogočen. Torej, poskrbite, da je vse v nastavitvah pravilno konfigurirano.
Korak 1 - Na tipkovnici pritisnite Tipka z logotipom sistema Windows in R hkrati odprite polje Zaženi. Nato vnesite nadzor in kliknite v redu . 
2. korak - Izberite Majhne ikone v spustnem meniju poleg možnosti Ogled po. Nato kliknite Zvok.

Majhne ikone

Nastavitve zvoka
3. korak - Kliknite Snemanje zavihek. Nato z desno miškino tipko kliknite poljubno prazno območje in označite Pokaži onemogočene naprave . 
4. korak - Prepričajte se, da je mikrofon omogočen. Če ne, jo kliknite z desno miškino tipko in kliknite Omogoči . 
5. korak - Preverite, ali je vaš mikrofon nastavljen kot privzeta naprava. Če ne, kliknite in kliknite Nastavi privzeto. 
6. korak - Z desno miškino tipko kliknite mikrofon in kliknite Lastnosti . 
7. korak - Izberite Ravni zavihek. Če je mikrofon utišan, kliknite ikona zvočnika da ga vklopite. Nato povlecite drsnik do nastavite glasnost mikrofona na največ . 
8. korak - Kliknite v redu .
Preberite tudi | 5 načinov za odpravo slike profila zoom, ki se ne prikaže na sestanku
9. Posodobite zvočni gonilnik
Morda je vaš trenutni zvočni gonilnik zastarel, zato ga posodobite na najnovejšo različico.
Korak 1 - Desni klik na Meni Start Gumb.
2. korak - Kliknite na Upravitelj naprav

3. korak - Razširi Krmilniki zvoka, videa in iger .

Zvočni gonilnik
Z desno miškino tipko kliknite gonilnik in izberite Posodobi gonilnik .

Posodobi gonilnik
10. Telefon uporabite kot mikrofon
Zadnja rešitev, ki jo lahko poskusite, je uporaba telefona Android ali iOS kot mikrofona, medtem ko je spletna kamera računalnika za video kamero.
kako odstraniti naprave iz google računa
Korak 1 - Prenesite in se prijavite v aplikacijo Zoom v telefonu s sistemom Android ali iOS s spodnjih povezav.
Povečava za Android Povečava za iOS
2. korak - Kliknite puščico poleg ikone mikrofona v računalniku.
3. korak - Kliknite na Preklopite na Zvok telefona . (Odpre se majhno okno z ID-jem sestanka in geslom) 
4. korak - V telefon vnesite ID in geslo za sestanek (od 3. koraka).
Upam, da vam bodo ti triki pomagali odpraviti težave z zvokom Zoom. Če še vedno ni odpravljena, je zadnja možnost, da odstranite in znova namestite aplikacijo Zoom v računalnik. V spodnjih komentarjih nam sporočite, ali je kateri od teh trikov odpravil vašo težavo z zvokom.
Facebook komentarjiLahko nas spremljate tudi za takojšnje tehnične novice na Google News ali za nasvete in trike, preglede pametnih telefonov in pripomočkov se pridružite GadgetsToUse Telegram Group ali pa se naročite na najnovejše video posnetke Pripomočki za uporabo kanala Youtube.