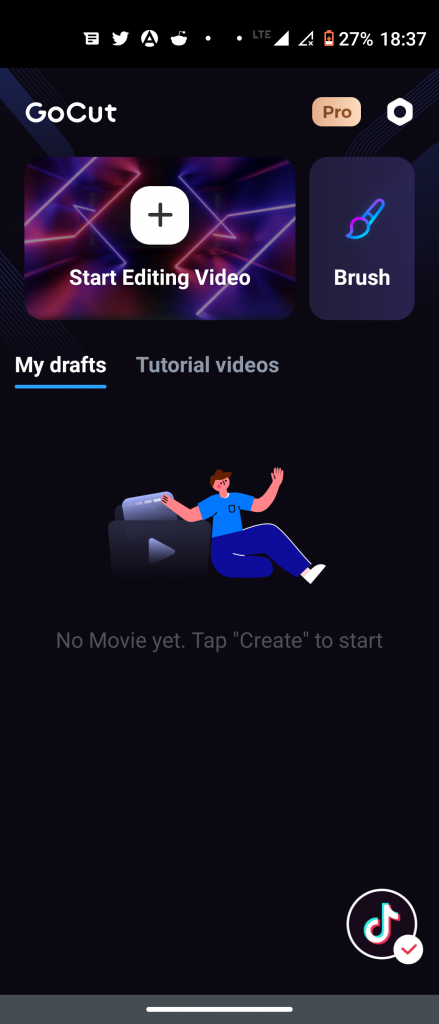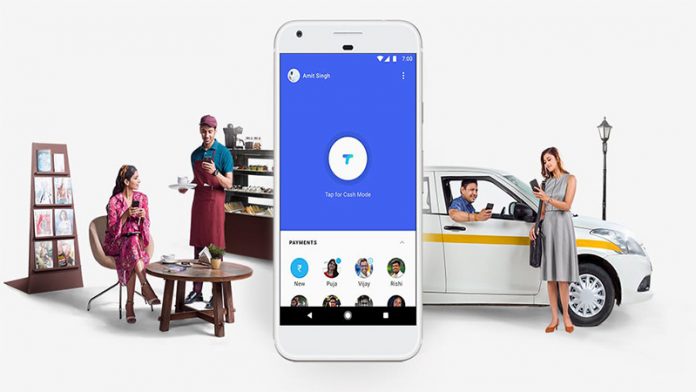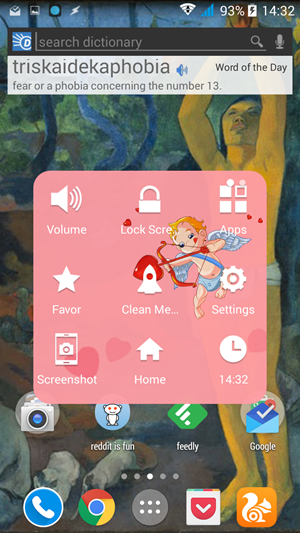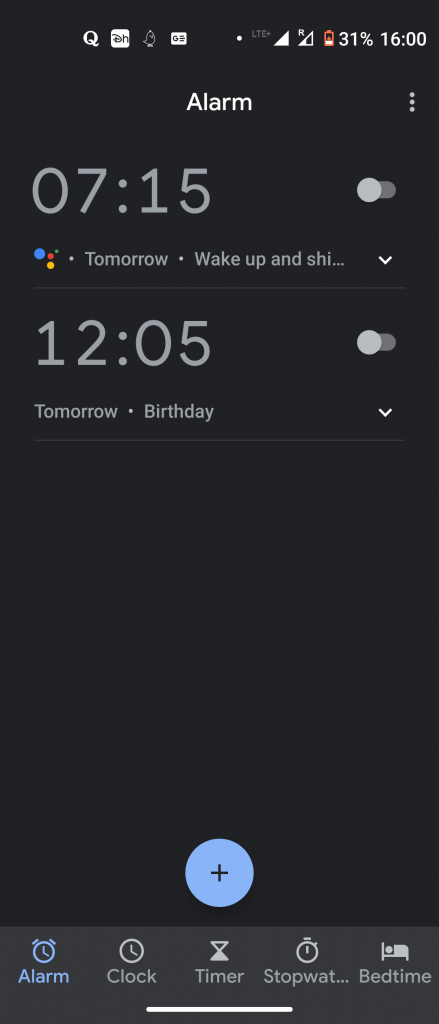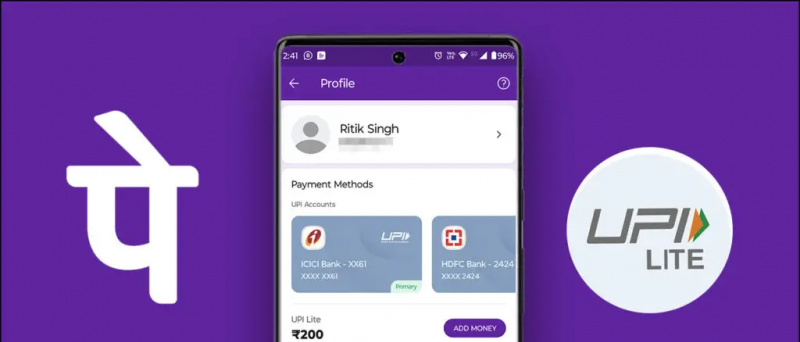Proračunski prenosniki na splošno nimajo dobrih kamer. Dejansko večina od njih ne zagotavlja sprejemljive kakovosti za video klice. Kaj pa, če lahko telefon povežete kot spletno kamero in njegove kamere uporabite za video klice? Ali ne bi bilo super, če bi se udeležili klica z visokokakovostnim videom? No, zelo je mogoče za vsakogar. Tu je preprost vodnik po korakih, kako lahko svoj telefon uporabljate kot spletno kamero za povečan video klic, naj bo to v Androidu in iOS-u.
Za povečanje klica uporabite telefon kot spletno kamero
Za začetek uporaba telefona kot spletne kamere za video klice na Zoomu sploh ni težka. Potrebnih je nekaj preprostih korakov, vključno s povezovanjem telefonov in osebnih računalnikov z WiFi, nameščanjem aplikacij v dveh napravah, njihovim seznanjanjem in spreminjanjem kamere za povečavo. Sliši se enostavno, kajne? Upoštevajte spodnja navodila.
Koraki za uporabo Androida ali iPhonea kot spletne kamere za sestanek povečave
1. Povežite telefon in računalnik z WiFi
Za začetek povežite telefon in računalnik z istim omrežjem WiFi. To je pomembno, ker način, kako povezujemo telefon, da ga uporabljamo kot spletno kamero za klice povečave.
Nimate povezave wifi? S sekundarnim telefonom lahko ustvarite dostopno točko in nanjo povežete svoj telefon in računalnik. Ko končate, sledite spodnjim korakom.
2. Namestite iVCam v telefon in računalnik
V telefonu Trgovina Google Play ali Trgovina z aplikacijami Namestite iVCam mobilno aplikacijo iz. Odprite aplikacijo in zagotovite potrebna dovoljenja.

Zdaj, v mojem računalniku iVCam PC odjemalec Prenesi. Namestite namestitev in jo odprite. Ni vam treba ničesar kupiti - brezplačna različica deluje v redu. Odprite aplikacijo v telefonu in računalniku, da jim omogočite povezavo.
3. Končajte namestitev
Aplikacija v telefonu samodejno zazna vaš računalnik. Prepričajte se, da sta oba povezana v isto omrežje WiFi. Običajno se iVCam samodejno poveže z odjemalcem za osebni računalnik. Toda v istih primerih boste morda morali ročno tapniti gumb za povezavo.

Ko končate, bo vaš telefon zdaj deloval kot spletna kamera, povezana z računalnikom, video posnetki s kamere pa se bodo sproti prikazovali na zaslonu računalnika. S kontrolniki na zaslonu telefona lahko preklopite na sprednjo kamero, uporabite izboljšave in zrcalite video. Nastavitve za video lahko spremenite tudi v nastavitvah odjemalca iVCam PC.
Tu je dobra stvar - na sestanku za povečavo sem lahko uporabil vse štiri kamere v telefonu. Poleg običajnega zadka in samoportreta mi je iVCam omogočil preklop na širokokotne in telefoto leče za video klice. Če želite preveriti, ali deluje v vašem telefonu, kliknite gumb Cycle Camera skozi fotoaparat.
4. Pridružite se sestanku za povečavo - spremenite kamero v iVCam
Do zdaj ste telefon brezžično povezali z računalnikom in ga uporabljali kot spletno kamero. Zdaj morate le še izbrati iVCam kot najljubšo kamero v odjemalcu Zoom. To lahko storite s spodnjimi koraki.
Preden se pridružite sestanku
različni zvoki za različna obvestila android

- Odprite Zoom v računalniku.
- Kliknite ikono zobnika zgoraj desno, da odprete nastavitve.
- Izberite video v levi stranski vrstici.
- Kliknite spustni meni pod kamero.
- Izberite E2eSoft iVCam.
Zdaj se lahko pridružite srečanju ali ga ustvarite. Zoom privzeto uporablja kamero telefona za sestanke. Lahko pa med sestankom preklopite tudi kamero, kot je prikazano spodaj.
Med sestankom

- Ustvarite sestanek ali se mu pridružite v Zoom.
- Med sestankom kliknite puščico navzgor poleg video posnetka.
- Zdaj v razdelku Izberite kamero izberite e2esoft iVCam kot svojo kamero.
- Vaš videoposnetek bo takoj preklopil s fotoaparata računalnika na fotoaparat telefona.
To je to. Zdaj položite telefon na stativ in je primeren za sestanek. Med sprednjo in zadnjo kamero lahko kadar koli preklopite s krmilnikom na zaslonu telefona.
Z vsem, Zameglitev ozadja In Navidezno ozadje Takšne običajne funkcije povečave bodo še vedno delovale, zato vam ni treba ničesar skrbeti. Pravzaprav bodo delovale še bolje, zahvaljujoč kakovostnim posnetkom iz vašega telefona.
To je bil preprost vodnik v štirih korakih, kako lahko svojo napravo Android ali iPhone uporabljate z osebnim računalnikom za video klic Zoom PC. Poskusite to storiti in mi sporočite, če naletite na kakršne koli težave v spodnjih komentarjih. Ostanite z nami za več takšnih člankov.
Facebook polje za komentarjeLahko nas spremljate tudi za takojšnje tehnične novice na Google News ali za nasvete in trike, preglede pametnih telefonov in pripomočkov se pridružite GadgetsToUse Telegram Group ali pa se naročite na najnovejše video posnetke Pripomočki za uporabo kanala Youtube.