V epidemiji lahko sedite v svoji hiši in se na zoomu udeležujete predavanj ali delovnih sestankov. Zdaj med videokonferenco morda ne boste videli svojega ozadja drugim, lahko je to zaradi zmedenih sob ali drugih razlogov glede zasebnosti. V tem članku vam bomo pokazali hiter in enostaven način zameglitve ozadja videoposnetka na sestanku za povečavo.
Zameglite ozadje videoposnetka pri povečanem video klicu
Do sedaj so ljudje svoje ozadje v povečavi nadomeščali z virtualnim ozadjem, kadar so želeli skriti, kaj je za njimi. Vendar pa z virtualnimi ozadji niso bili vsi zadovoljni, saj običajno ne delujejo pravilno brez zelenega zaslona ali neprekinjene osvetlitve.
Čeprav je za zabavo že pozno, je Zoom končno predstavil funkcijo zameglitve ozadja z najnovejšo posodobitvijo 5.5.0, izdano 1. februarja 2021. Z novo funkcijo lahko na sestanku zameglite vse drugo, razen sebe, da bi odvrnili pozornost - izkušnjo brezplačnega klicanja.
Spodaj je opisano, kako lahko zameglite ozadje videoposnetka s povečavo, preden se pridružite sestanku ali med video konferenco, ki se že izvaja v računalniku. Preden pa začnemo, odjemalca za povečavo posodobite na novo različico, če že ne.
Preden se pridružite sestanku
1. Odprite Zoom Client v računalniku.
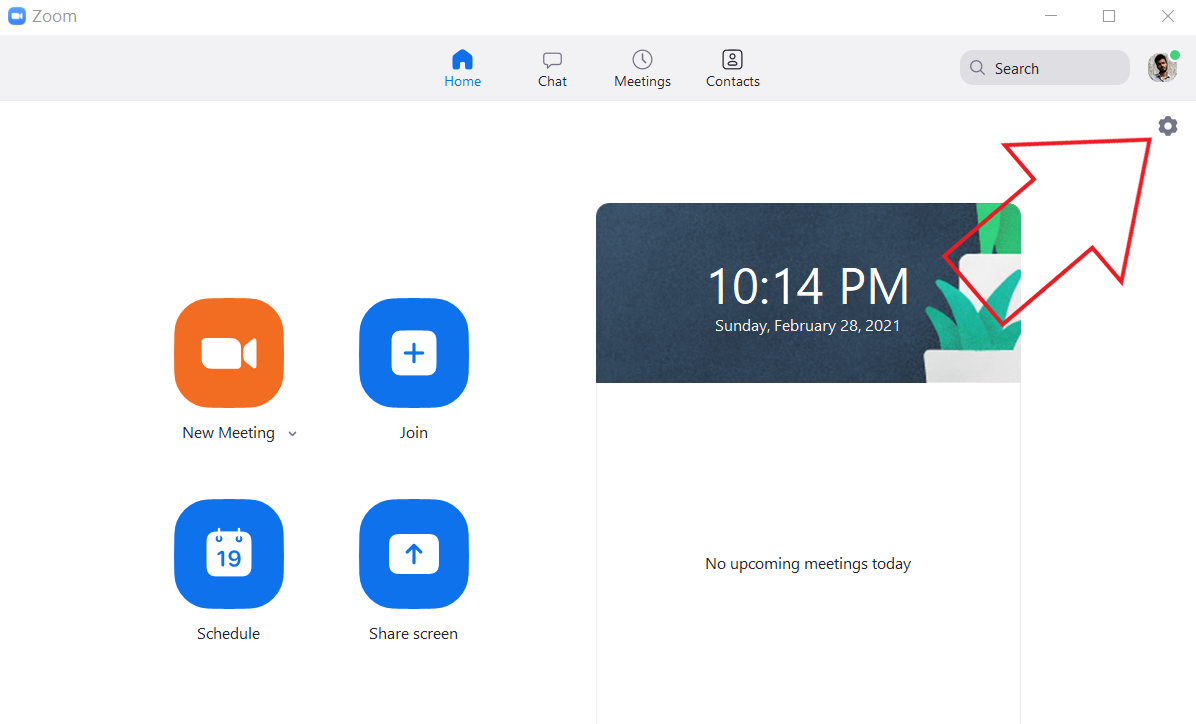
2. V zgornjem desnem kotu kliknite ikono Nastavitve.
android nastavi zvok obvestila za aplikacijo

3. V stranski vrstici na levi izberite Ozadje in Filtri.

4. V razdelku Virtual Background izberite Blur.
Povečava bo zdaj zameglila vaše ozadje in se bo v realnem času odražala v oknu za predogled. Zdaj lahko izklopite nastavitve in se pridružite sestanku z učinkom zameglitve ozadja.
Med sestankom
1. Na risbi kliknite puščico navzgor poleg zaustavitvenega videoposnetka.

android spremeni zvok obvestila za aplikacijo
2. Kliknite Izberi navidezno ozadje.

3. Na naslednjem zaslonu izberite učinek zameglitve ozadja.
Učinek zameglitve ozadja bo samodejno uporabljen za vaš videoposnetek na sestanku. Če vam učinek zameglitve ni všeč, se lahko v nastavitvah povečave vrnete na prvotni videoposnetek ali spremenite ozadje ali videoposnetek na isto ozadje in meni filtriranja.
Opomba: Za uporabo funkcije zameglitve ne potrebujete zelenega zaslona. Ko izberete možnost zameglitve, povečava onemogoči možnost »Imam zeleni zaslon«.
Nadomestni način zameglitve ozadja povečave
Če odjemalca Zoom iz nekega razloga ne želite posodobiti, lahko sledite alternativnemu načinu, da zameglite ozadje med video klicem Zoom.
Tu bomo uporabili funkcijo navideznega ozadja Zoom, da zamenjamo ozadje s predhodno zamegljeno sliko. Tako bo videti, kot da ste zameglili ozadje, medtem ko ste v resnici zameglili sliko. Sestavljen je iz postopka v treh korakih, ki je naslednji.
1. Fotografirajte svoje ozadje
Za začetek morate klikniti sliko ozadja. To lahko storite s svojo spletno kamero z aplikacijo Fotoaparat v aplikaciji Windows ali aplikacijo Photoboot v Macu. Sliko lahko kliknete tudi s kamero v telefonu - samo postavite jo na nivo spletne kamere, tudi če želite obdržati stvari.

Poskrbite, da bo fotografija posneta v dobri svetlobi. To bi moralo biti tudi dejansko ozadje, kjer se boste udeležili sestanka.
2. Dodajte fotografijo v ozadje zameglitvi
Zdaj dodajte fotografiji ozadja, ki ste jo posneli, učinek zameglitve. storiti to:
1. V brskalniku odprite https://www.befunky.com/create/blur-image/

2. Tu kliknite Odpri> Računalnik in izberite sliko za ozadje.
koliko podatkov porabi glasovni klic Google Hangouts

3. Ko je slika dodana, nastavite želeno intenzivnost zameglitve.

4. Nato kliknite Shrani> Računalnik.

5. Kakovost nastavite na 100 in kliknite Shrani, da prenesete sliko.
3. V povečavo naložite zamegljeno ozadje
Prišel je čas za nalaganje zamegljene slike ozadja na povečavo z uporabo možnosti navideznega ozadja.
1. Odprite Zoom v računalniku in pojdite na Settings.
kako preveriti, ali je fotografija fotošopirana
2. Tu v stranski vrstici izberite Ozadje in Filtri.

3. Na zavihku Virtual Icons kliknite ikono + in tapnite Add Image.

4. Izberite zamegljeno sliko ozadja, ki ste jo uredili.

5. Slika bo zdaj spremenila vaše dejansko ozadje in dala občutek zamegljenega ozadja.
Če imate zeleni zaslon, izberite 'Imam zeleni zaslon', da bo bolj dosleden. Poskrbite tudi za pravilno osvetlitev, da boste lažje delali pravilno. Ta metoda je precej dolgočasna, zato je priporočeno, da Zoom posodobite na najnovejšo različico in uporabite vgrajeno funkcijo zameglitve ozadja.
To je bil hiter vodič, kako lahko zameglite ozadje na sestanku Zoom, pa naj bo to pred pridružitvijo sestanku ali med tekočo konferenco. Preizkusite funkcijo in mi sporočite svoje izkušnje v spodnjih komentarjih. Ostanite z nami za več podobnih nasvetov in trikov.
Facebook polje za komentarjeLahko nas spremljate tudi za takojšnje tehnične novice na Google News ali za nasvete in trike, preglede pametnih telefonov in pripomočkov se pridružite GadgetsToUse Telegram Group ali pa se naročite na najnovejše pregledne videoposnetke Pripomočki za uporabo kanala YouTube.









