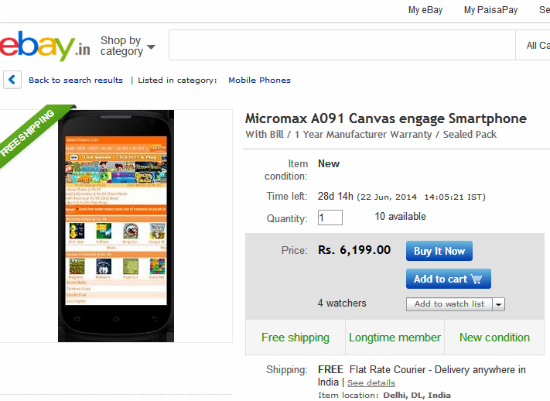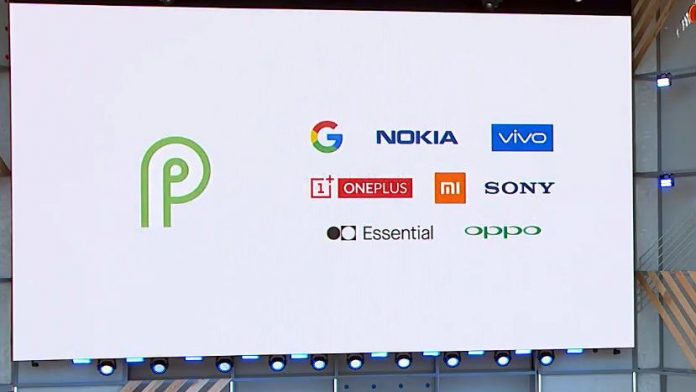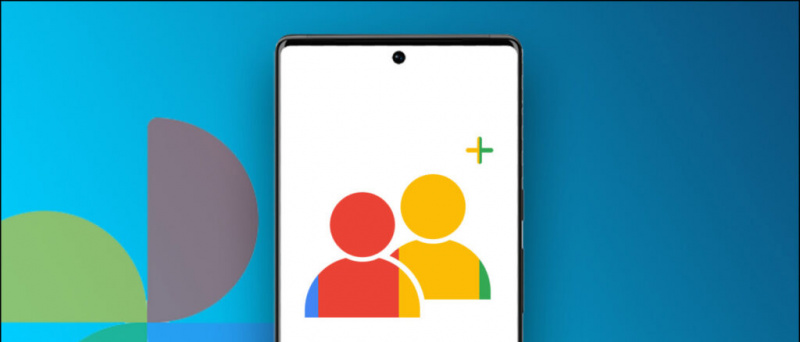The Samsung Galaxy S7 je najbolj vroča novost med vodilnimi ladjami, predstavljenimi letos, tudi Galaxy S7 Edge ne pušča nobenih pritožb zaradi svoje vrhunske zunanjosti in močnostne strojne opreme v notranjosti. Galaxy S7 in njegov večji brat so že začeli uvajati pot svojim potrošnikom in imamo srečo, da smo kmalu po objavi poskusili to vodilno točko.

Novi paradni konj iz Samsung prihajajo z najnovejšo različico Android Marshmallow z okusom Samsungovega uporabniškega vmesnika. Tokrat se uporabniški vmesnik nekoliko razlikuje od TouchWiz-a, ki smo ga videli že prej, in izpostavili smo nekatere točke, ki se jih uporabniki morda ne zavedajo.
Po večurnem kopanju sem vam končno uspel predstaviti nekaj najpomembnejših nasvetov, trikov in splošnih značilnosti Galaxy S7.
Večopravilnost brez napora
Galaxy S7 in S7 Edge vam omogočata, da odprete nedavni meni aplikacij in poiščete tiste, ki podpirajo deljeni zaslon za večopravilnost. To je bila ena izmed najbolj uporabnih funkcij, ki sem jih našel, saj obstajajo situacije, ko ste utrujeni od ponovnega preklopa z dveh oken. Obstajata dva različna načina za večopravilnost na teh telefonih.
Način razdeljenega zaslona- Omogoča vam ogled dveh različnih zaslonov hkrati, odprete pa jih lahko tako, da tapnete nedavni gumb in nato preprosto tapnete polje z ločenim zaslonom v zgornjem desnem kotu zavihkov.

kako ugotoviti geslo za wifi na iphone
Povlecite navzdol iz kota- Lahko preprosto povlecite navzdol od zgornjega levega ali zgornjega desnega kota zaslona, da skrčite zaslon in prilagodite velikost vsakega okna.


Nadzor razdeljenega zaslona
- Povlecite krog gor ali dol, da prerazporedite položaj
- Dotaknite se ikone puščic navzven, da povečate zaslon
- Dotaknite se X, da zaprete več oken
- Tapnite ikono povlecite, če želite zamenjati zgornji / spodnji zaslon
- Dotaknite se ikone kazalne roke, če želite vsebino premakniti iz enega okna v drugo
- Dotaknite se puščic v ikoni, da zaslon zmanjšate na oblaček
Prikaži nasvete
Prilagodi Vedno na zaslonu
Možnost izklopa zaslona, ki je vedno na zaslonu, bi morala veljati za pravico uporabnika, saj lahko včasih celo en odstotek baterije stane veliko. Upoštevajoč to, je Samsung vključil prilagodljiv Vedno na zaslonu. AOD lahko omogočite in si na zaklenjenem zaslonu ogledate podatke, kot so ura / koledar in obvestila, pri čemer porabite najmanj energije.


- Vedno na zaslonu lahko vklopite / izklopite.
- Ogledom, ki so vedno na zaslonu, lahko dodate ozadje.


Spremenite barve zaslona

V nastavitvah zaslona lahko izbirate med različnimi barvnimi možnostmi zaslona. Ponuja osnovne, AMOLED Cinema, AMOLED fotografije in prilagodljiv zaslon, med katerimi lahko izbirate.
Uredi začetni zaslon
Uredite začetni zaslon
Preprosto dolgo pritisnite domači zaslon, da vstopite v način urejanja. Ta nastavitev vam omogoča urejanje ozadij, pripomočkov, tem in prilagajanje velikosti mreže od danih možnosti. Ko vstopite v način urejanja, lahko dostopate do naslednjih nastavitev:
Spremeni velikost mreže- Spremenite lahko velikost mreže zaslona, kamor postavite pripomočke. Največja mreža je 5 × 5, zaradi česar so pripomočki bolj kompaktni ali pa lahko postavite več kot 20 bližnjic.


Spreminjanje velikosti pripomočka- Od števila pripomočkov lahko večino prilagodite. Z dolgim pritiskom na ikono lahko modro črto povlečete na mejah polja.
Aplikacije shranite v eno mapo - Preprosto povlecite eno aplikacijo na drugo in jo spustite, da obe aplikaciji shranite v isto mapo. Lahko pa tudi dodate tako, da tapnete ‘+’ znotraj že obstoječe mape.
Dostop do zaslona z informacijami - Povlecite desno od domače strani, da odprete Briefing za najnovejše novice. Pritisnite gumb za nastavitve v zgornjem desnem kotu, da prilagodite vsebino novic, ki jo želite videti. To je integrirano z isto aplikacijo Flipboard, ki smo jo videli na SGS6. Če tega ne želite, lahko brifing odstranite. Preprosto, dolgo pritisnite na ozadje, povlecite desno do Briefing in izklopite stikalo zgoraj desno.

Nehajte dodajati nove ikone aplikacij na začetni zaslon: Če ne želite, da nove aplikacije namestite na domačem zaslonu, pojdite v nastavitve Trgovine Play in počistite polje »Dodaj ikono na začetni zaslon«.


Dostopite zdaj na dotik: Ker je Galaxy S7 slušalka Marshmallow, dobite Now on Tap. Pritisnite in pridržite gumb za začetni zaslon in Now on Tap bo optično prebral stran in prikazal rezultate.
Dodaj / odstrani zaganjalnik aplikacij
To je nova funkcija, ki jo je Samsung vključil v ta pametni telefon. To je možnost za tiste, ki imajo raje vse ikone na začetnem zaslonu, namesto da imajo zaganjalnik aplikacij.


To nastavitev lahko preprosto omogočite ali onemogočite pod možnostjo Napredne funkcije v nastavitvah, nato pa se odpravite na možnost Galaxy Labs na dnu. Pojdite v laboratorije Galaxy in vklopite ali izklopite možnost »Prikaži vse aplikacije na začetnem zaslonu«.


Zaganjalnik iger

Če imate radi igre in imate radi deliti svoje igralne izkušnje, ima Samsung pravo funkcijo za vas. V mapi zaganjalnika iger lahko kliknete majhen gumb menija, ki se nahaja v kotu zaslona. Nato boste dobili naslednje možnosti:

- Blokiraj obvestila med igranjem iger
- Med igranjem iger izklopite gumb za nazaj in gumb za odmev
- Hitro zaustavite in minimizirajte igre v plavajoči mehurček
- Posnemite svoje igranje in / ali posnemite posnetek zaslona
Nasveti za kamere
Omogoči fotografije v gibanju- Galaxy S7 in S7 Edge imata tudi Motion Photo, to je funkcija, ki zajame nekaj sekund videoposnetka tik pred in po posnetku, podobno kot pri Appleovih fotografijah v živo.

Dvakrat pritisnite tipko za domov za zagon kamere neposredno s katerega koli zaslona.

Polepšajte fotografije z orodjem za lepotni obraz- Omogoča vam glajenje tona kože, povečanje količine svetlobe na obrazu, olajšanje obraza, povečanje oči in popravljanje oblike obraza.

Spremenite velikost slike z leve strani zaslona.

Preklopi v način Pro Če želite imeti popolno DSLR-izkušnjo, lahko preklopite v način pro, lahko ga omogočite neposredno v meniju Načini ali s prstom v levo na zaslonu aplikacije kamere. Način Pro omogoča nastavitev ostrenja, ravnovesja beline, ISO in osvetlitve s premikanjem drsnika gor in dol.

Omogoči glasovni nadzor- Glasovni nadzor vam omogoča, da kliknete slike tako, da izgovorite “Nasmeh”, “Zajem”, “Snemanje” ali “Zajem”. Za začetek snemanja lahko izgovorite tudi »Snemi video«.

Več načinov snemanja samoportreta Lahko tapnete sprožilec, tapnete zaslon, tapnete senzor srčnega utripa ali pritisnete tipko za glasnost, da kliknete selfi.
Pritrdite prenose
Samsung Galaxy S7 ima edinstveno funkcijo, imenovano Prenos ojačevalnika, uporablja za pospešitev nalaganja z uporabo Wi-Fi in LTE skupaj. Uporablja obe povezavi in sešteva hitrost za hibridno povezavo, ki je potencialno hitrejša od katere koli od njih.


Če želite omogočiti to možnost, pojdite na Nastavitve> Več nastavitev povezave in na koncu omogočite čudovito funkcijo pospeševanja prenosa, tako da tapnete ustrezno možnost na dnu menija. Prepričajte se, da ste to možnost izklopili, ko ste jo uporabili, sicer vam lahko poje podatke, ne da bi sploh vedeli skrivnost super hitrosti.
Wave za vklop zaslona za prebuditev
Časi dvojnega tapkanja in prebujanja zaslona so minili. Galaxy S7 ima funkcijo, ki vam omogoča, da zaslon vklopite iz stanja spanja ali neprekinjenega delovanja. Vse, kar morate storiti, je, da preprosto zamahnete z roko nad zgornjo masko, kjer je senzor bližine, in zaslon se samodejno prebudi.


Lahko ga omogočite iz Nastavitve> Dostopnost> Spretnost in interakcija . Samo omogočite »Enostaven vklop zaslona«.
Uporabite drsno tipkovnico
Drsne tipkovnice omogočajo premikanje prsta po tipkovnici od črke do črke med tipkanjem po tipkovnici. Tipkovnice Samsung za vas izberejo natančno delo in ga prikažejo v besedilnem polju. Ta funkcija je privzeto izklopljena, vendar jo lahko kadar koli omogočite in priporočamo, če tega še niste storili.

Če želite omogočiti, odprite Nastavitve> Jezik in vnos> Tipkovnica Samsung> Vklop vlečenja tipkovnice .
Izboljšajte zvočno izkušnjo
Ljubitelji glasbe vedno iščejo nekaj, kar bi lahko izboljšalo zvočno izkušnjo na njihovih telefonih. Na srečo vam Galaxy S7 omogoča, da nastavite zvok tako, da ustreza vašim željam. Ponuja lepo videti orodje za nastavitev ravni zvoka. Če želite ustvariti profil po meri, lahko preprosto zasukate gumba Bas / Trebble in Instrument / Vocal.


kako izbrisati napravo iz svojega google računa
Če želite spremeniti nastavitve zvoka, ki jih odprete Nastavitve> Zvoki in vibracije> Kakovost in učinek zvoka> Izenačevalnik , da izberete prednastavljeni zvočni profil.
Za nastavitev med uporabo slušalk:
- Tapnite napredno, da opravite zvočni test, ki prilagodi zvok Galaxy S7 vašim ušesom.
- Po želji vklopite “UHQ upscaler”, “Surround Sound” in “Tube Amp Pro”.
Za klicanje dvignite telefon na uho
Morda se sliši preveč leno, vendar nam je všeč vsaka majhna funkcija, ki prihrani naš čas in nam olajša življenje. Kot da pritisk na gumb za klic ni dovolj lahek, Neposredni klic funkcija olajša samodejno klicanje, ko telefon preprosto dvignete k ušesu z odprtim kontaktnim zaslonom.
![Posnetek zaslona_20160319-174305 [1]](http://beepry.it/img/featured/83/samsung-galaxy-s7-user-interface-hidden-features-38.png)
Če želite omogočiti to funkcijo, odprite Nastavitve> Napredne funkcije> Omogoči neposredni klic .
Počasi
Druga možnost, ki je zelo koristna za tiste, ki pametnih telefonov niso vajeni, je Enostaven način . Ta možnost je odlična za začetnike Androida, običajno za otroke in starejše. Ta znana Samsungova funkcija poenostavlja celotno uporabniško izkušnjo, tako da prikaže velike ikone, veliko besedilo in manj možnosti. Pravzaprav nadomešča celoten uporabniški vmesnik in funkcije z zelo osnovnim naborom možnosti in ikon.


Če želite omogočiti to funkcijo, odprite Nastavitve in omogočite enostaven način neposredno iz menija. Vrnite se na začetni zaslon in našli boste zataknjeni Galaxy S7.
Zaključek
V Galaxy S7 še vedno prebivajo tone neverjetnih funkcij, ki jih Idid ne vsebuje v tej objavi, vendar sem se po svojih najboljših močeh trudil zakriti vse uporabne in nove funkcije. Prosimo, komentirajte in nam sporočite, ali je bila ta objava koristna, in pišite tudi, če imate kakšne druge zanimive funkcije, ki tukaj niso navedene.
Facebook komentarji