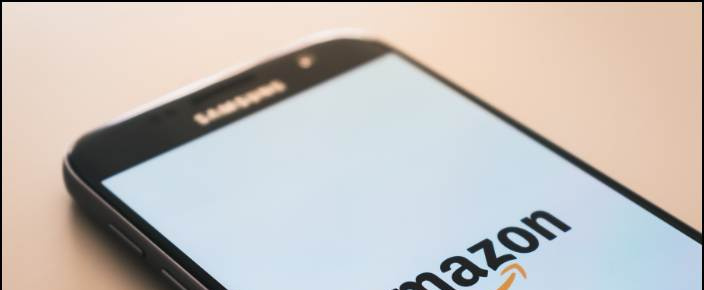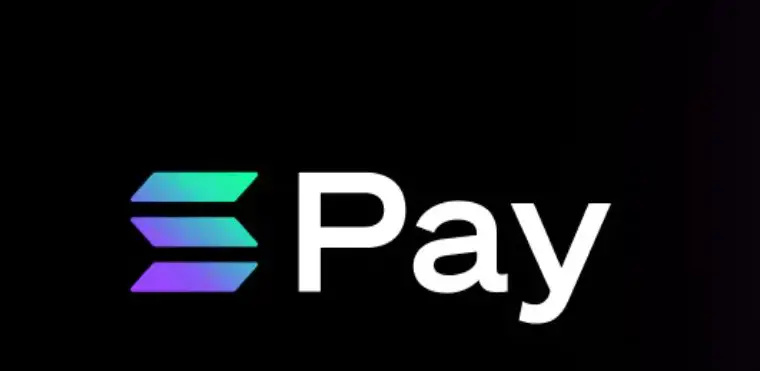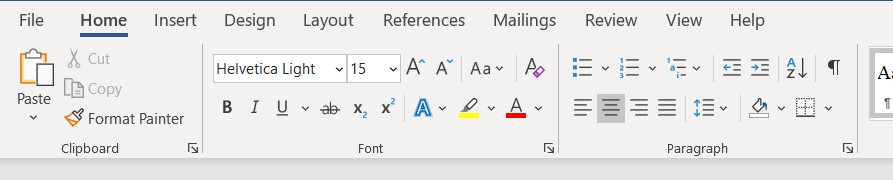S iOS 14 Je Apple predstavil knjižnico aplikacij za iskanje in razvrščanje vseh aplikacij v vašem iPhoneu. Je zelo uporaben in priročen, zlasti za ljudi, ki želijo vse aplikacije in eno mesto, namesto da bi natrpali domači zaslon. Tukaj je nekaj priročnih Nasveti, triki in skrite funkcije za knjižnico aplikacij iOS 14 ki ga morda še niste odkrili.
Nasveti, triki in skrite funkcije za knjižnico aplikacij v sistemu iOS 14
Kazalo
- Nasveti, triki in skrite funkcije za knjižnico aplikacij v sistemu iOS 14
- 1. Poiščite aplikacije
- 2. Oglejte si celoten seznam aplikacij
- 3. Uporabite predloge in nedavno dodane mape
- 4. Razširite mape knjižnice aplikacij
- 5. Uporabite Haptic Touch Menu
- 6. Omogočite pike za obvestila
- 7. Skrij aplikacije z uporabo knjižnice aplikacij
- 8. Dodajte aplikacije iz knjižnice aplikacij na začetni zaslon
- 9. Dodajte samo nove aplikacije v knjižnico aplikacij
- 10. Hitrejši način za odpiranje knjižnice aplikacij
- Želite skriti knjižnico aplikacij?
- Zavijanje
Poleg tega, da je ponudil nove pripomočke, kompaktni Siri in druge vizualne spremembe, je iOS 14 prišel tudi z namenskim zaslonom aplikacij, ki so si ga ljudje želeli že leta. Z njegovo pomočjo se lahko izognete vedno večjim stranem in mapam začetnega zaslona, ki ste jih morda že imeli.
Za dostop do knjižnice aplikacij: vse, kar morate storiti, je, da povlečete do zadnje strani začetnega zaslona. Nato boste našli vse nameščene aplikacije, ki so samodejno razvrščene v različne mape, kot so Social, Productivity, Utilities, Travel, Entertainment, Games, Health & Fitness itd.
Predlagano | Ne morete odstraniti aplikacij iz iPhona v iOS 14? Tu je popravek
Na srečo knjižnica aplikacij ni le navaden predal za aplikacije - tu in tam ima nekaj priročnih domislic. Spodaj je nekaj koristnih nasvetov, trikov in skritih funkcij, ki jih lahko uporabljate v knjižnici aplikacij v sistemu iOS 14.
1. Poiščite aplikacije
Ne najdete aplikacije? Poleg uporabe funkcije Spotlight Search lahko aplikacije poiščete tudi neposredno v knjižnici aplikacij. Ko ste v knjižnici aplikacij, tapnite iskalno vrstico na vrhu in poiščite želeno aplikacijo. Tako boste lažje našli aplikacije, ki jih na začetnem zaslonu ne najdete.
2. Oglejte si celoten seznam aplikacij
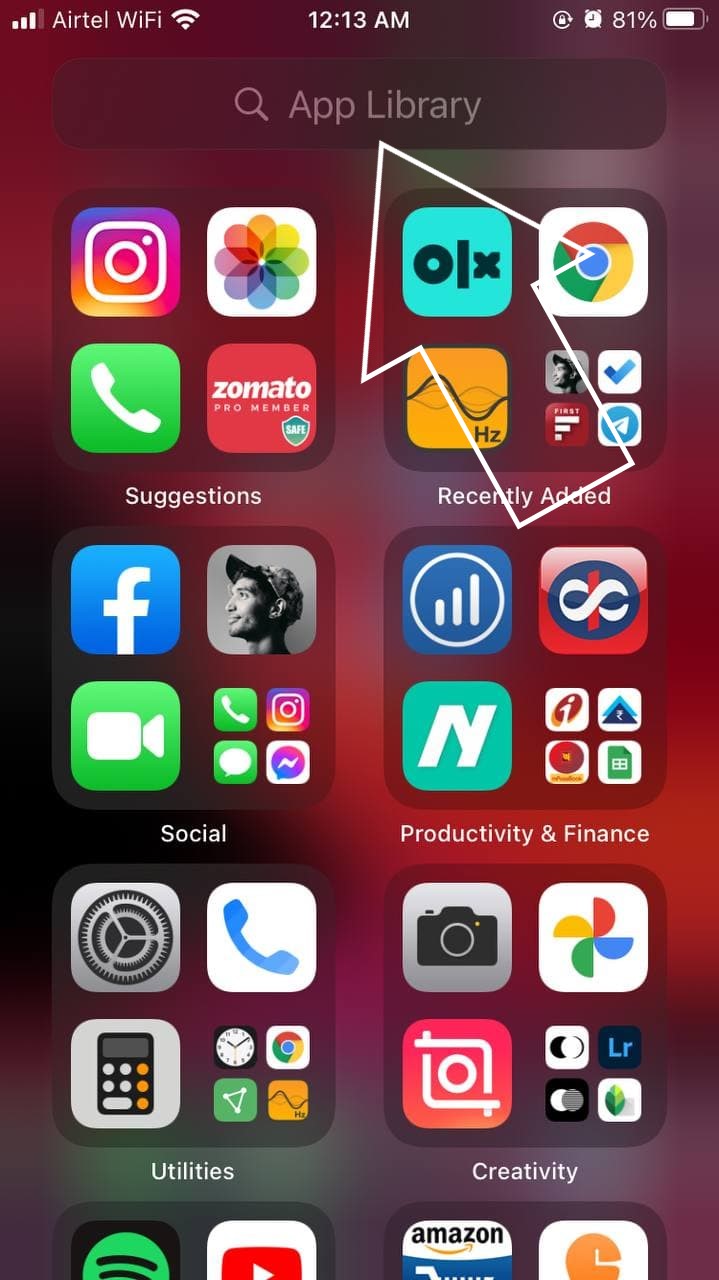


Knjižnica aplikacij omogoča tudi ogled celotnega seznama aplikacij, nameščenih v vašem iPhoneu. To storite tako, da odprete knjižnico aplikacij tako, da povlečete do zadnje strani začetnega zaslona. Na strani knjižnice aplikacij povlecite navzdol z vrha zaslona - s tem se odpre celoten seznam aplikacij, razvrščen po abecedi.
3. Uporabite predloge in nedavno dodane mape

V knjižnici aplikacij boste na vrhu videli dve pametno organizirani mapi z imenom Predlogi in Nedavno dodano.
Mapa »Predlogi« vključuje aplikacije, za katere Siri meni, da jih lahko odprete glede na vašo uporabo, čas dneva in lokacijo. Medtem ko »Nedavno dodano« vsebuje aplikacije, ki ste jih nedavno namestili v svoj iPhone.
ali potrebujete kreditno kartico za brezplačno preskusno različico amazon prime
4. Razširite mape knjižnice aplikacij


Polja za kategorije v knjižnici aplikacij so zelo podobna mapam na začetnem zaslonu. Če tapnete ikono aplikacije, se odpre ta aplikacija. Medtem ko tapkanje grozda manjših ikon v spodnjem desnem kotu mape razkrije druge aplikacije v kategoriji. Upoštevajte, da bo gruča vidna samo za kategorije z več kot štirimi aplikacijami.
5. Uporabite Haptic Touch Menu



Tako kot na začetnem zaslonu lahko tudi dolgo pritisnete ikono aplikacije v knjižnici aplikacij, da odprete možnosti kontekstnega menija. Poleg tega boste dobili tudi možnosti skupne rabe in brisanja aplikacije.
Potezo z dolgim pritiskom lahko uporabite za brisanje aplikacij in neposredno odpiranje nekaterih funkcij aplikacije, na primer odpiranje zavihka Naročnine v YouTubu, snemanje selfija za aplikacijo kamere, neposredno odpiranje seznama predvajanja na Spotify more.
odstranite google račun iz naprave
6. Omogočite pike za obvestila


IOS 14 privzeto prikaže značke za obvestila za aplikacije samo na začetnem zaslonu. Knjižnica aplikacij je razmeroma čistejša in ne prikazuje nobenih pik za obvestila. Če pa želite v knjižnici uporabiti pike z obvestili za aplikacije, lahko to storite na naslednji način:
- Odprto Nastavitve na vašem iPhoneu.
- Pomaknite se navzdol in izberite Domači zaslon .
- Tukaj omogočite preklop za Pokaži v knjižnici aplikacij pod naslovom »Dostop do obvestil«.
7. Skrij aplikacije z uporabo knjižnice aplikacij



Knjižnica aplikacij ponuja prijeten način za skrivanje aplikacij v iPhonu. Vse, kar morate storiti, je, da na začetnem zaslonu pritisnete ikono aplikacije in kliknete Odstrani aplikacijo in nato tapnite Odstrani z začetnega zaslona.
Aplikacija bo zdaj odstranjena z začetnega zaslona, vendar bo še vedno na voljo v knjižnici. Najdete ga v kategorijah ali na zavihku za iskanje v knjižnici aplikacij. Na ta način lahko skrijete manj pomembne aplikacije in razbremenite začetni zaslon iPhona.
8. Dodajte aplikacije iz knjižnice aplikacij na začetni zaslon
Do aplikacij, ki jih odstranite z začetnega zaslona, lahko dostopate iz knjižnice aplikacij. Če pa ga želite dodati nazaj na začetni zaslon, pojdite v knjižnico aplikacij, dolgo pritisnite ikono aplikacije in jo povlecite na začetni zaslon v levo. Deluje tudi v pogledu seznama.
9. Dodajte samo nove aplikacije v knjižnico aplikacij



Aplikacije, ki jih prenesete iz trgovine App Store, se privzeto samodejno dodajo na začetni zaslon. Če pa ne želite nereda na domačem zaslonu, lahko na novo dodane aplikacije ustavite tako, da se ne bodo prikazovale na začetnem zaslonu:
- Odprto Nastavitve na vašem iPhoneu.
- Pomaknite se navzdol in kliknite na Domači zaslon .
- Tukaj izberite Samo knjižnica aplikacij pod »Novo prenesene aplikacije«.
10. Hitrejši način za odpiranje knjižnice aplikacij



Ste že kdaj začutili potrebo po hitrejšem odpiranju knjižnice aplikacij, namesto da bi potegnili po več straneh? No, enostavna rešitev je skriti nepomembne strani.
Dolgo pritisnite kjer koli na začetnem zaslonu, da vstopite v način Jiggle. Nato tapnite trak s pikami na dnu, da odprete Uredi strani meni. Tu počistite polja, ki jih želite skriti, razen glavnega začetnega zaslona. Tako boste hitreje in lažje dostopali do knjižnice aplikacij.
Strani ne bodo izbrisane. Če jih boste morali kdaj vrniti, lahko to storite tako, da stran znova označite v meniju »Uredi strani«.
Želite skriti knjižnico aplikacij?
Nekaterim je knjižnica aplikacij lahko moteča in jo želijo povsem skriti. Od zdaj naprej knjižnica aplikacij ne more skriti. Lahko pa ga naredite manj sitnega, če ga pokopljete na več straneh domačega zaslona.
Zavijanje
To je bilo nekaj uporabnih nasvetov, trikov in skritih funkcij za knjižnico aplikacij, ki jih lahko uporabljate v iPhonu s sistemom iOS 14. Osebno uporabljam knjižnico aplikacij za skrivanje nepomembnih aplikacij z začetnega zaslona iPhonea. V spodnjih komentarjih mi sporočite svojega favorita. Spremljajte še več Nasveti in triki za iOS .
Preberite tudi Preprečite drugim brisanje aplikacij na vašem iPhone-iOS 14
Facebook komentarjiLahko nas spremljate tudi za takojšnje tehnične novice na Google News ali za nasvete in trike, preglede pametnih telefonov in pripomočkov se pridružite GadgetsToUse Telegram Group ali pa se naročite na najnovejše pregledne videoposnetke Pripomočki za uporabo kanala Youtube.