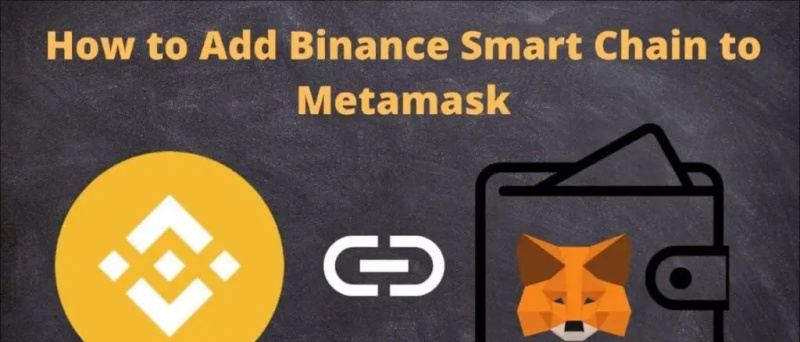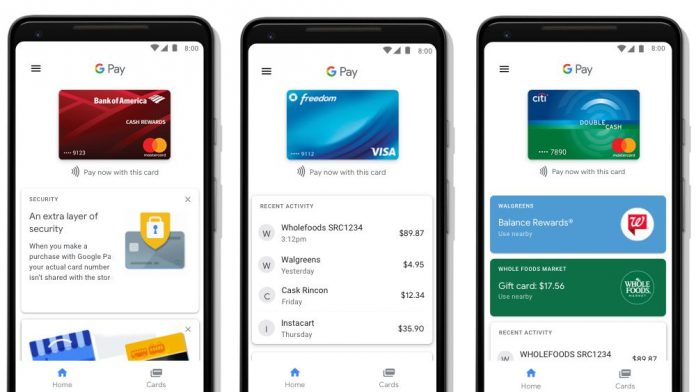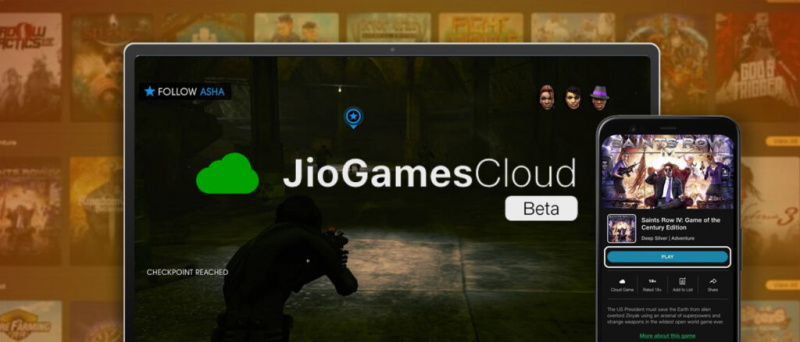Povečava je zelo bogata platforma za video konference. Poleg drugih funkcij omogoča beleženje na beli tabli in na skupnih zaslonih. Torej, če dajete vadnico ali preprosto želite razložiti stvari na zaslonu, se lahko odločite za pisanje ali risanje v video klicu Zoom. V tem članku poglejmo, kako pisanje ali risanje na skupnem zaslonu ali tabli na sestanku Zoom .
Preberite tudi | 3 načini za skupno rabo zaslona telefona kot table z drugimi
Napišite ali narišite na sestanku za povečavo na tabli ali skupnem zaslonu
Kazalo
Razlogov, zakaj bi želeli v videoklicu Zoom dodati opombe ali risanje z roko, je lahko več. Nekateri med njimi vključujejo:
- Poučevanje drugih- Če ste učitelj, lahko preprosto izučite izpeljave, enačbe in rešujete probleme s skicami, tako kot bi to počeli na fizični plošči.
- Dajanje vaj - Pri določenem delu ali tehničnih zapletih lahko pomagate z vajami ali vodenjem skozi korake.
- Predstavitve- Spletne predstavitve si lahko olajšate s pripisi. Uporabite ga lahko za označevanje besedil, analizo grafov, poudarjanje diapozitivov in še več.
1. Zapišite / narišite na tablo
Funkcija table na Zoomu vam daje navadno belo platno, kjer lahko z miško pišete ali rišete po zaslonu. Na voljo so tudi dodatna orodja, kot je Spotlight, ki so lahko priročna, medtem ko nekaj razložite. Spodaj je opisano, kako lahko v Zoomu na tablo pišete ali rišete.
- Odprite Zoom in se pridružite sestanku.
- Ko ste na sestanku, kliknite Skupna raba zaslona v orodni vrstici na dnu.

- Na naslednjem zaslonu izberite Tabla in tapnite Deliti .

- Na zaslonu se bo zdaj prikazala tabla z orodno vrstico.
- Izberite Nariši orodje v orodni vrstici in z miško narišite karkoli na zaslon. Podobno lahko uporabite Besedilo orodje za tipkanje na zaslonu.

Tabla bo vidna ostalim udeležencem sestanka. Privzeto lahko drugi na sestanku poleg vas na beli tabli dodajo komentarje - njihova imena bodo vidna, ko bodo risali.
Onemogoči opombe za druge

Če ne želite, da drugi kaj narišejo ali napišejo, premaknite miškin kazalec nad možnost »Delite zaslon« in v meniju z orodji kliknite meni s tremi pikami. Med razpoložljivimi možnostmi izberite » Onemogoči opombe za druge . '
2. Pisanje / risanje na skupnem zaslonu
Povečava ponuja tudi možnost skupne rabe zaslona. S to funkcijo lahko neposredno delite dogajanje na zaslonu z drugimi udeleženci sestanka. Če med skupno rabo zaslona čutite potrebo po označevanju ali risanju, lahko to storite na naslednji način:
- Pridružite se sestanku v Zoomu.
- Kliknite Skupna raba zaslona v orodni vrstici na dnu.

- Na naslednjem zaslonu izberite Zaslon in kliknite na Deliti .

- Ko je omogočena skupna raba zaslona, premaknite miškin kazalec nad “Zaslon delite z drugimi” na vrhu.
- Med premikanjem miške se prikaže orodna vrstica. Izberite Označi .

- Zdaj pa uporabite Besedilo in Nariši orodja za risanje in označevanje na skupnem zaslonu.

Lahko tudi narišete oblike, kot so krogi in pravokotniki, da poudarite stvari, kot je prikazano na posnetku zaslona. Uporabi Jasno možnost brisanja risb, ko končate s pripisom. Če želite vmes uporabiti miško, izberite Miška v orodni vrstici.
Ko končate s pripisom, kliknite rdeč križec, da zapustite način pripisovanja. Če želite ustaviti skupno rabo zaslona z drugimi na sestanku, lahko tudi neposredno kliknete »Ustavi skupno rabo«.
Preprečite drugim risanje ali pisanje na zaslonu
Kot smo že omenili, če ne želite, da drugi udeleženci na zaslonu v skupni rabi kaj narišejo ali napišejo, miškin kazalec premaknite nad “You are screen sharing” na vrhu in tapnite meni s tremi pikami v orodni vrstici. Nato izberite » Onemogoči opombe za druge 'Iz danih možnosti.
Zavijanje
Vse je bilo v tem, kako lahko v Zoom-u pišete ali rišete na skupnem zaslonu ali tabli. Poleg tega sem omenil tudi, kako lahko drugim preprečite risanje ali označevanje na zaslonu. Sporočite mi, če imate kakršne koli druge s tem povezane dvome ali vprašanja v spodnjih komentarjih.
Preberite tudi Kako uporabiti učinke obraza 3D AR na Zoom
Facebook komentarjiLahko nas spremljate tudi za takojšnje tehnične novice na Google News ali za nasvete in trike, preglede pametnih telefonov in pripomočkov se pridružite GadgetsToUse Telegram Group ali pa se naročite na najnovejše pregledne videoposnetke Pripomočki za uporabo kanala YouTube.