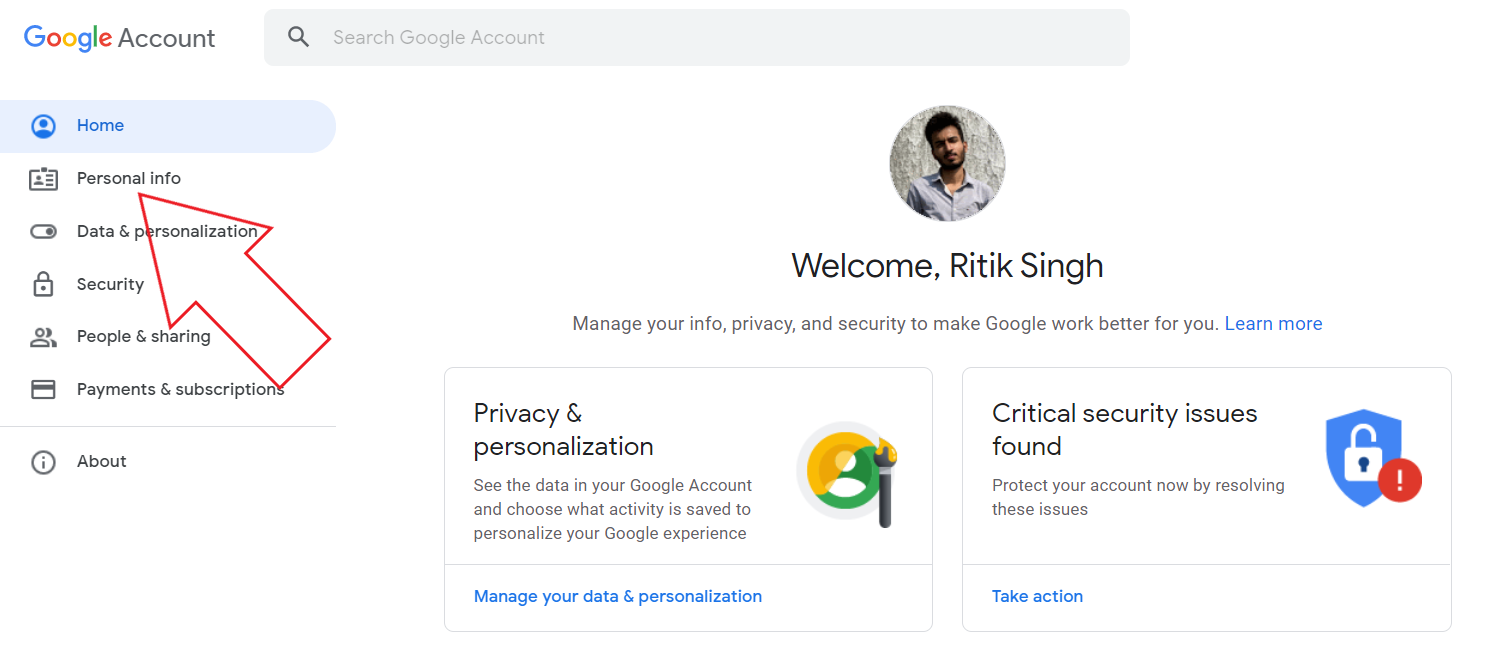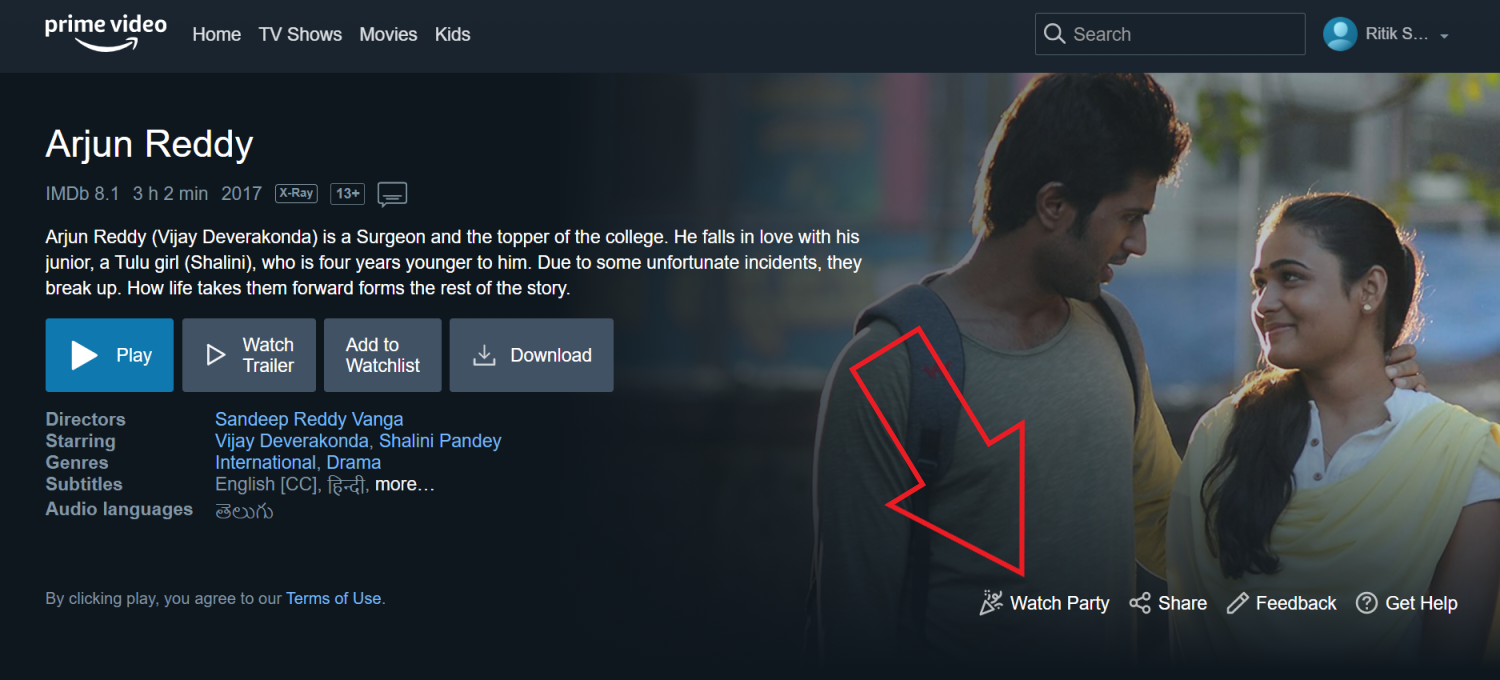Delo od doma je v zadnjem letu dobilo velik zagon. Ljudje, ki delajo od doma, se udeležujejo sestankov in predstavitev prek video klicev. Hkrati tudi učenci in učitelji za spletne ure uporabljajo platforme, kot je Zoom. Vendar z video klici doma niso vsi zadovoljni. Razlog je lahko nered v vaši sobi ali vaša pripravljenost, da se udeležite sestanka, medtem ko skrivate okolico. Na srečo vam Zoom omogoča, da z virtualnimi ozadji skrijete, kaj se dogaja za vami. Evo, kako lahko uporabite sliko ali video za ozadje v Povečaj srečanje .
Sorodno | Kako zamegliti ozadje pri sestanku za povečavo
Uporabite sliko ali video kot ozadje na sestanku za povečavo
Kazalo
S pomočjo funkcije navideznega ozadja lahko na tekočem sestanku spremenite ozadje v sliko ali animacijo. Med ozadjem med klicem Zoom lahko za ozadje uporabite tudi sliko ali video po meri, ki ste ga izbrali.
Vse drugo, razen vas, bo pokrito s sliko ozadja ali videom. Pomagal vam bo ohraniti zasebnost tako, da skrijete okolico ali sobo. Spodaj je opisano, kako lahko slike ali videoposnetke po meri nastavite za ozadje v Zoom za PC, Android in iPhone.
Povečava za računalnik (Windows in Mac)
- V računalniku odprite odjemalca Zoom.
- Kliknite ikono zobnika zgoraj desno, da se odpre Nastavitve .
- Nato izberite Ozadje in filtri ali Navidezno ozadje (na Macu) v stranski vrstici.

- Tukaj kliknite + poleg Virtual Backgrounds.

- Če želite sliko uporabiti kot ozadje v Zoom, izberite Dodaj sliko . Če želite uporabiti video kot ozadje za povečavo, kliknite Dodaj video .
- V računalniku izberite želeno sliko ali video datoteko.

To je to. Zdaj lahko začnete sestanek Zoom ali se mu pridružite z izbrano sliko ali videoposnetkom kot ozadjem. Poleg tega lahko izbirate med vgrajenimi možnostmi navideznega ozadja, ki jih ponuja Zoom.
Preden naložite sliko, jo obrežite tako, da ustreza razmerju stranic fotoaparata. Uporabite tudi sliko za ozadje z minimalno ločljivostjo 1280 x 720 slikovnih pik. V primeru videoposnetka lahko uporabite datoteko s kakovostjo od 360p do 1080p.
Med sestankom spremenite ozadje slike ali videa

Povečava omogoča tudi spreminjanje ozadja na tekočem sestanku. Če želite to narediti, kliknite ^ med video klicem desno od gumba ‘Stop Video’. Nato izberite »Izberite navidezno ozadje«. Nato lahko omogočite ali onemogočite ozadje po meri ali spremenite sliko ali video.
Funkcija navideznega ozadja Zoom najbolje deluje z zelenim zaslonom in pod enakomernimi svetlobnimi pogoji. Tukaj je naš podroben vodnik z zelenim zaslonom za spreminjanje ozadja videoposnetka Zoom .
Na Zoom za Android in iOS
Aplikacija Zoom za Android in iOS trenutno podpira samo slike kot ozadja. Videoposnetka v mobilni aplikaciji Zoom ne morete nastaviti za ozadje .



- V telefonu odprite aplikacijo Zoom.
- Pridružite se ali ustvarite novo srečanje z omogočenim videoposnetkom.
- Med tekočim sestankom tapnite kjer koli na zaslonu, da se prikažejo kontrolniki.
- Kliknite Več v spodnjem desnem kotu.
- Med razpoložljivimi možnostmi izberite Navidezno ozadje .
- Tu lahko dane slike uporabite kot ozadje.
- Če želite nastaviti lastno sliko kot ozadje za povečavo, se pomaknite v desno in kliknite » + . '
- Izberite slikovno datoteko iz telefona.
- Ko končate, kliknite Zapri .
Ne vidite možnosti navideznega ozadja? Poskusite aplikacijo posodobiti na najnovejšo različico Trgovina Google Play ali Trgovina z aplikacijami . Če možnosti še vedno ne vidite, vaš telefon verjetno ne podpira funkcije.
Zavijanje
Vse je bilo v tem, kako lahko na sestanku za povečavo uporabite sliko ali videoposnetek kot ozadje. Omenili smo metode za Windows in Mac ter pametne telefone, tj. Android in iOS. Preizkusite funkcijo in mi sporočite svoje izkušnje v spodnjih komentarjih.
Preberite tudi Kako uporabiti učinke obraza 3D AR na Zoom
Facebook komentarjiLahko nas spremljate tudi za takojšnje tehnične novice na Google News ali za nasvete in trike, preglede pametnih telefonov in pripomočkov se pridružite GadgetsToUse Telegram Group ali pa se naročite na najnovejše video posnetke Pripomočki za uporabo kanala Youtube.