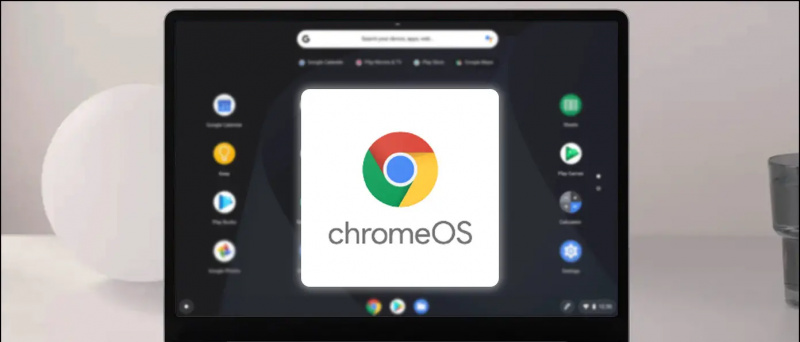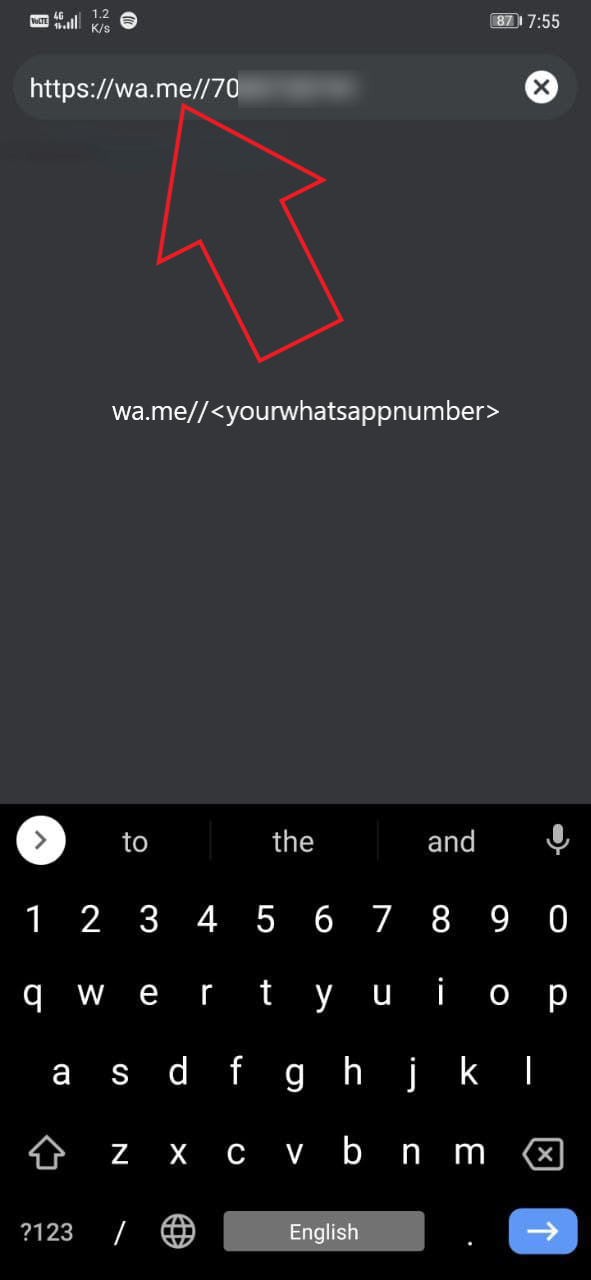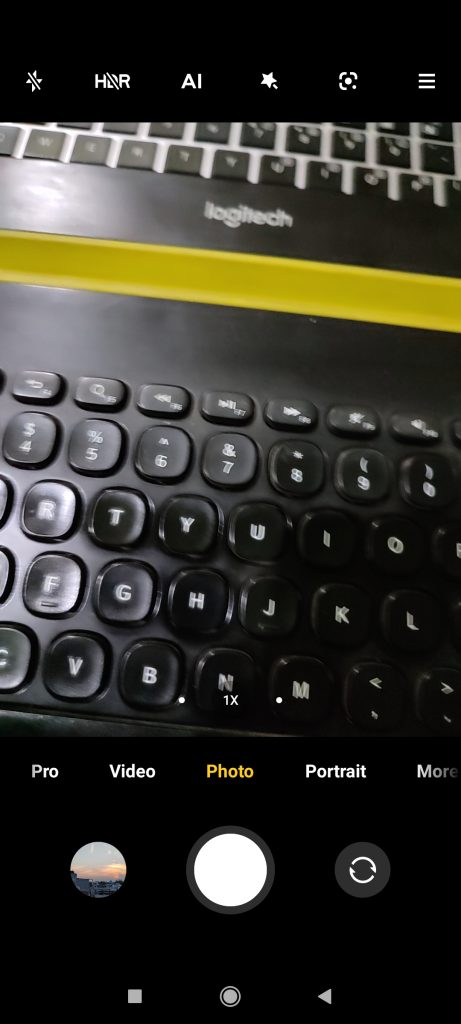Dolphin je emulator GameCube in Wii, ki ga hvalijo zaradi odlične zmogljivosti in razmeroma nizkih sistemskih zahtev. Dolphin ima različne funkcije za izboljšanje grafične kakovosti in podpira Wiimotes, GameCube krmilnike ter Dualshock in Xbox krmilnike. Obstaja tudi vgrajena baza podatkov o goljufijah, ki omogoča nalaganje goljufij, ne da bi morali dodati svoje. Ta priročnik vam bo pokazal, kako namestiti in nastaviti Dolphin za igranje iger GameCube in Wii v računalniku.
Dolphin lahko naloži igre Gamecube .ISO in igre Wii .ISO in .WBFS.
Spletno mesto emulatorja Dolphin vsebuje odlično dokumentacijo z ogromno informacijami o različnih funkcijah in podrobnostmi o težavah z združljivostjo v mnogih igrah.
kako prenesti sliko iz googla na android
| Vodniki | Spletni dnevnik |
| Pogosta vprašanja | Kompatibilnost |
Zahtevani prenosi:
ZahteveDolphin Emulator
- Emulator Dolphin se uporablja za igranje iger GameCube in Wii v računalniku
- Za pravilno delovanje Dolphina je potreben računalnik z zmernimi zahtevami
- Datoteke za shranjevanje Gamecube in Wii lahko uvozite prek kartice SD z Wii ali Wii U
Senzorna vrstica USB Wii ![ikona-amazon]()
- Senzorno vrstico lahko uporabite z adapterjem Bluetooth za povezavo Wiimoteja z računalnikom za bolj pristno izkušnjo
- Senzor Mayflash DolphinBar ima vgrajen Bluetooth, ki zagotavlja združljivost z računalnikom in vsemi dodatki Wiimote neposredno iz škatle
GameCube na USB adapter ![ikona-amazon]()
- USB-adapter lahko uporabite za igranje iger GameCube z originalnim krmilnikom za bolj pristno izkušnjo
- USB adapter Mayflash Gamecube se pogosto uporablja in podpira do štiri krmilnike
- Združljiv je tudi z Wii U in Switch, zaradi česar je odlična naložba
Nastavitev Dolphina
- Ustvarite mapo in vstavite igre GameCube in Wii vanjo
- Prenesite najnovejšo različico Beta različica Dolphin
- Izvlecite vsebino iz Delfina
.7zdatoteko v mapo v računalniku - Zagon
Dolphin.exe - Dvokliknite spodnje območje, da dodate imenik igerNaslovnice za igre Wii se ponavadi pojavijo po ustvarjanju podatkov za shranjevanje
- Izberite svojo igro in pritisnite [Predvajaj] začeti
Podpora za krmilnik
Konfiguracije krmilnika lahko nastavite v [Krmilniki] menija Konfiguracija gumba Dolphin bo privzeto nastavljena na tipkovnico:Gamecube krmilnik
Gumbi:
- [Gumb] = Tipka X
- [Gumb B] = Tipka Z
- [Gumb X] = Tipka C.
- [Gumb Y] = Tipka S
- [Gumb Z] = Tipka D.
- [Gumb Start] = Tipka za vrnitev
- [Sprožilec] = Tipka Q
- [Sprožilec R] = Tipka W
D-Pad:
- [Gumb gor] = Tipka T
- [Gumb dol] = Tipka G
- [Levi gumb] = Tipka F
- [Desni gumb] = Tipka H
Krmilna palica:
- [Gor] = Puščična tipka gor
- [Dol] = Puščična tipka navzdol
- [Levo] = Puščica levo
- [Prav] = Desna puščična tipka
- Modifikator (smer pol pritiska) = tipka L-Shift
C-Stick:
- [Gor C] = I ključ
- [Dol C] = Tipka K
- [Levo C] = Tipka J
- [Desno C] = Tipka L
- Modifikator (smer pol pritiska) = tipka L-Ctrl
Wiimote
Gumbi:
kako preveriti geslo wifi na iphone
- [Gumb] = Levi klik miške
- [Gumb B] = Miška z desno miškino tipko
- [1 gumb] = 1 tipka
- [2 gumb] = 2 tipka
- [- gumb] = Tipka Q
- [gumb +] = Tipka E.
- [Gumb Start] = Tipka za vrnitev
D-Pad:
- [Gumb gor] = Tipka T
- [Gumb dol] = Tipka G
- [Levi gumb] = Tipka F
- [Desni gumb] = Tipka H
Xbox in Dualshock krmilniki
Dolphin v sistemu Windows 10 ima vgrajeno podporo za Xbox 360 / Ena in Dualshock 4 krmilniki. Gonilnike Dualshock je mogoče namestiti za Windows 7/10 , ki izvorno ne podpira krmilnikov PlayStation 4/3.Izberite in konfigurirajte svoj krmilnik med [Krmilniki] -> [Konfiguriraj] meni za krmilnik, ki ga želite uporabiti. Za nov krmilnik pa boste morali enega za drugim preslikati vse svoje gumbe. Ne pozabite poimenovati in [Shrani] profil za preslikave gumbov ali pa jih boste izgubili, ko bo Dolphin zaprt.GameCube krmilniki
Real GameCube krmilnike lahko na računalnik povežete z vmesnikom USB. Če uporabljate uradni Nintendo GameCube Adapter oz Mayflash GameCube adapter (Nastavljen na način Wii U / NS), boste morali namestiti pravi gonilnik USB.- Prenesite in zaženite zadig , izberite [Ne] za posodobitve
- Izberite [Opcije] -> [Seznam vseh naprav]
- Izberite [WUP-28] kot napravo USB
- Izberite [WinUSB] kot gonilnik za namestitev
- Kliknite [Zamenjaj gonilnik] in počakajte, da se postopek zaključi
- Ko končate, izberite [GameCube adapter za Wii U] Iz [Krmilniki] v meniju Dolphin
Če prejemate [Namestitev gonilnika ni uspela] napaka oz [(Ni bilo mogoče dodeliti vira)] boste morda morali izbrisati začasne namestitvene datoteke ali obnoviti prvotni gonilnik naprave. Zagotovite, da se zadig zažene kot skrbnik.
Popravek 1: Izbrišite začasne namestitvene datoteke- Znova zaženite računalnik
- Izbrišite
/usb_driver/iz vaše mape/Users/[Username]/v računalniku z operacijskim sistemom Windows - Prepričajte se, da ni primerov
installer_x64.exealiinstaller_x86.exese izvajajo v vašem upravitelju opravil - Proces lahko prekinete z ukaznim pozivom z
taskkill /f /t /im installer-x64.exe
- Če še niste, znova zaženite računalnik
- Prepričajte se, da je adapter GameCube priključen prek USB-ja
- Kosilo [Upravitelj naprav] v računalniku
- V zgornjem meniju izberite [Ogled] -> [Naprave po vsebniku]
- Najti [WUP-028] -> [Vhodna naprava USB] Iskati [Vhodna naprava USB] z [! ] če ne najdete [WUP-028]
- Desni klik [Vhodna naprava USB] in izberite [Odstrani napravo] -> [Odstrani gonilnik]
- Odklopite in znova vstavite vmesnik GameCube USB in znova poskusite zamenjati gonilnik z zadig
Wiimotes
Prave Wiimote je mogoče uporabiti tudi z Dolphinom za bolj pristno izkušnjo. The USB Mayflash DolphinBar (Nastavitev na način 4) je mogoče uporabiti za povezavo Wiimotesa z računalnikom brez dodatnega vmesnika Bluetooth, ker že ima vgrajenega.- Mayflash DolphinBar povežite prek USB-ja
- Nastavite [Način] do [4]
- Pritisnite tipko [Sinhronizacija] na Mayflash DolphinBar, dokler lučka LED ne začne utripati
- Pritiskajte rdeči gumb na Wiimoteju, dokler se lučka LED ne poravna na predvajalniku 1, nato pa povežite vse dodatke za Wiimote, ki jih želite uporabiti
- V Dolphin pojdite na [Krmilniki] in izberite [Pravi Wiimote]
- Omogočite lahko več možnosti, kot sta zvočnik Wiimote in [Neprekinjeno skeniranje] odpraviti težave s povezljivostjo
- Zaženite svojo igro in Wiimote v Dolphinu bo deloval tako kot običajna konzola Wii
Grafične nastavitve in HD teksture
Nastavitve grafike Dolphin lahko spremenite v [Grafika] meni.
V [Splošno] zavihek, lahko nastavite V-sync za težave pri trganju zaslona. Nastavite celozaslonski način za odstranjevanje robov oken. FPS lahko prikažete tudi med igranjem.
V [Izboljšave] zavihek lahko prilagodite grafične funkcije, kot so notranja ločljivost, izravnava ali anizotropno filtriranje.
kako spremenim zvok obvestila
Naložite HD teksture
Grafično kakovost iger v Dolphinu lahko še povečate z uporabo tekstur visoke ločljivosti po meri. To močno izboljša grafiko, odvisno od kakovosti tekstur, zlasti pri višjih ločljivostih.
Po navadi so teksture po meri .png ali .dds format. .dds teksture so priporočljive za njihove nižje zahteve VRAM tudi pri visokih ločljivostih.
- Z desno miškino tipko kliknite svojo igro na seznamu iger Dolphin in izberite [Lastnosti]
- Pojdi na [Info] in kopirajte [ID igre]
- Pojdite na
/Documents/->/Dolphin Emulator/->/Load/->/Textures/mapo v računalniku - Ustvarite mapo in jo poimenujte [ID igre] vaše igre
- Kopirajte teksture po meri v
/Game ID/mapo - Pojdi do [Grafika] -> [Napredno]
- Preveri [Naloži teksture po meri] in [Vnaprej pridobi teksture po meri]
- Zaprite nastavitve grafike in zaženite igro
- Ko se ob zagonu naložijo vaše teksture po meri, boste videli obvestilo
Goljufije
Dolphin ima vgrajeno bazo podatkov goljufij za igre GameCube in Wii. Če želite omogočiti goljufanje:
- Pojdi do [Opcije] -> [Konfiguracija] v zgornjem meniju Dolphin
- Preveri [Omogoči goljufije] nato zaprite stran z nastavitvami
- Z desno miškino tipko kliknite svojo igro na seznamu iger Dolphin in izberite [Lastnosti]
- Omogočite lahko goljufije (AR / Gecko) ali dodate svoje
- Zaprite stran z goljufijami in zaženite igro, da se igrate z omogočenimi goljufijami