Ko se prijavite za iCloud, vam Apple samodejno dodeli približno 5 GB brezplačnega prostora za shranjevanje iCloud. Shramba se uporablja za shranjevanje kopij varnostnih kopij, dokumentov, knjižnic fotografij, podatkov aplikacij in še več. Vendar pa se lahko med uporabo vašega iPhone . In sčasoma boste prejeli sporočilo, da je iCloud Storage poln. Če se soočate s takšno težavo, tukaj so pet najboljših načinov, kako popraviti celotno težavo shrambe iCloud v iPhonu .
Popravite, da je iCloud Storage polna izdaja za iPhone (iOS 14)
Kazalo
- Popravite, da je iCloud Storage polna izdaja za iPhone (iOS 14)
- Zavijanje
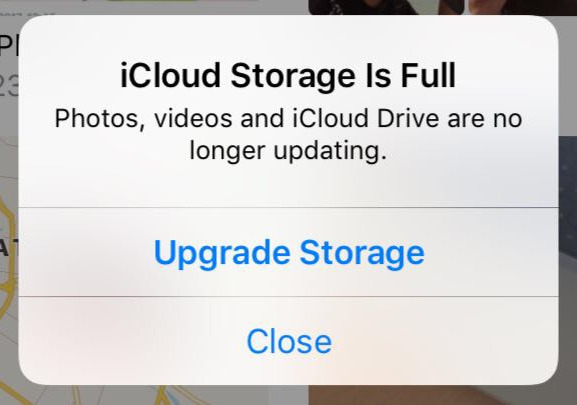
kako spremeniti zvok e-pošte na androidu
Brezplačni 5 GB prostora za shranjevanje iCloud nikakor ni dovolj. Vendar pa je z njim mogoče dobro upravljati, če nekatere stvari prilagodite. Spodnji nasveti vam bodo pomagali, da v shrambi iCloud ustvarite spodoben prostor za normalno delovanje pomembnih funkcij.
Koraki za sprostitev pomnilnika iCloud v iPhonu
1. Analizirajte shrambo iCloud




Najprej je treba preveriti, kaj uporablja vaš pomnilnik iCloud. Če želite to narediti, pojdite na svoj iPhone Nastavitve . Tukaj tapnite svojo Apple ID ime na vrhu in kliknite na iCloud . Nato kliknite Upravljanje shrambe .
Zdaj boste videli količino pomnilnika, ki je na voljo v vašem iCloud, poleg vrstice, ki prikazuje, kako se uporablja. To vam bo dalo predstavo o tem, kaj potrebujete, koliko prostora na vašem pogonu iCloud. To so lahko pošta, dokumenti, sporočila, fotografije, varnostne kopije WhatsApp itd.
2. Izbrišite neželene podatke o aplikacijah in varnostne kopije iOS



Spodaj Apple ID> iCloud> Upravljanje pomnilnika , boste videli seznam aplikacij in njihove podatke, shranjene v iCloud. Preglejte seznam in poiščite aplikacije, ki se vam ne zdijo potrebne ali za katere ne potrebujete varnostnih kopij v oblaku. Nato tapnite ime aplikacije in kliknite Izbriši podatke .
Preveriti morate tudi prostor, ki ga uporablja Varnostne kopije . Če ga tapnete, bo razkrit seznam vseh varnostnih kopij iOS v iCloud. Tu boste našli prostor, ki ga zasedajo podatki iz trenutnega iPhona in varnostne kopije iz starejših naprav, ki jih ne uporabljate več.
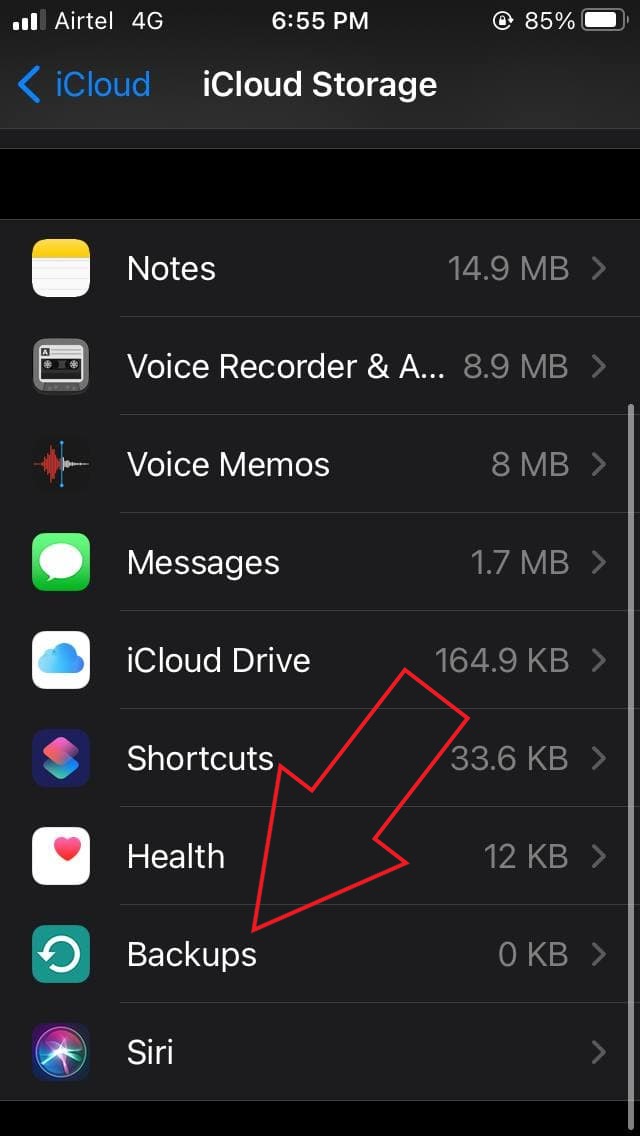


Če želite iz iCloud izbrisati stare varnostne kopije iPhona, tapnite ime naprave, katere varnostno kopijo želite izbrisati. Nato kliknite Izbriši varnostno kopijo > Izklopi in izbriši . Namesto iCloud lahko iPhone in njegove podatke v računalniku varnostno kopirate prek iTunes.
3. Izklopite knjižnico fotografij iCloud
Fotografije in videoposnetki verjetno zavzamejo največ prostora v vašem iCloud. Z onemogočanjem knjižnice fotografij iCloud bi lahko takoj odpravili celotno težavo shrambe iCloud v vašem iPhoneu.
Če želite onemogočiti knjižnico fotografij iCloud:
dodajte zvok obvestila v android



- Odprto Nastavitve na vašem iPhoneu.
- Kliknite ime Apple ID na vrhu in tapnite iCloud .
- Zdaj kliknite Fotografije .
- Na naslednjem zaslonu onemogočite iCloud Photos .
S tem boste samodejno varnostno kopirali fotografije in videoposnetke v iCloud. Posledično boste prihranili na dobrem delu prostora. Vendar upoštevajte, da vaše fotografije ne bodo več dostopne iz drugih naprav.
Če so vaše fotografije shranjene samo v oblaku in ne v vaši napravi, jih obvezno prenesite iz iCloud.com preden izklopite knjižnico iCloud.
Google Photos lahko vedno uporabite za varnostno kopiranje fotografij in videoposnetkov iz iPhona. Google bo ustavitev brezplačnih neomejenih visokokakovostnih varnostnih kopij od 1. junija 2021 , vendar imate še vedno 15 GB brezplačne kvote za shranjevanje spominov.
Tukaj je več o tem preprečuje, da bi se Googlov brezplačni 15 GB prostora za shranjevanje hitro napolnil .
Ali ne želite onemogočiti knjižnice fotografij iCloud?
kako omogočiti razširitve v načinu brez beleženja zgodovine
Če ne želite izklopiti knjižnice fotografij iCloud, pojdite na Fotografije in izbrišite neželeno nered. Izberite in izbrišite vse dvojnike ter slabe slike in videoposnetke. Ko končate, jih odstranite iz Nedavno izbrisano album, da sprostite prostor.
4. Izklopite varnostne kopije aplikacij
Poleg knjižnice fotografij Apple tudi varnostno kopira podatke posameznih aplikacij v iCloud. Sem spadajo podatki iz aplikacij in iger, nameščenih v telefonu. Na začetku se morda ne zdi zloraba, vendar lahko vse aplikacije skupaj požrejo dober del vašega prostora iCloud.
Če želite vklopiti ali izklopiti varnostno kopiranje iCloud za določene aplikacije:



- Odprto Nastavitve na vašem iPhoneu.
- Kliknite ime Apple ID na vrhu in tapnite iCloud .
- Zdaj kliknite Upravljanje shrambe in tapnite Varnostne kopije .
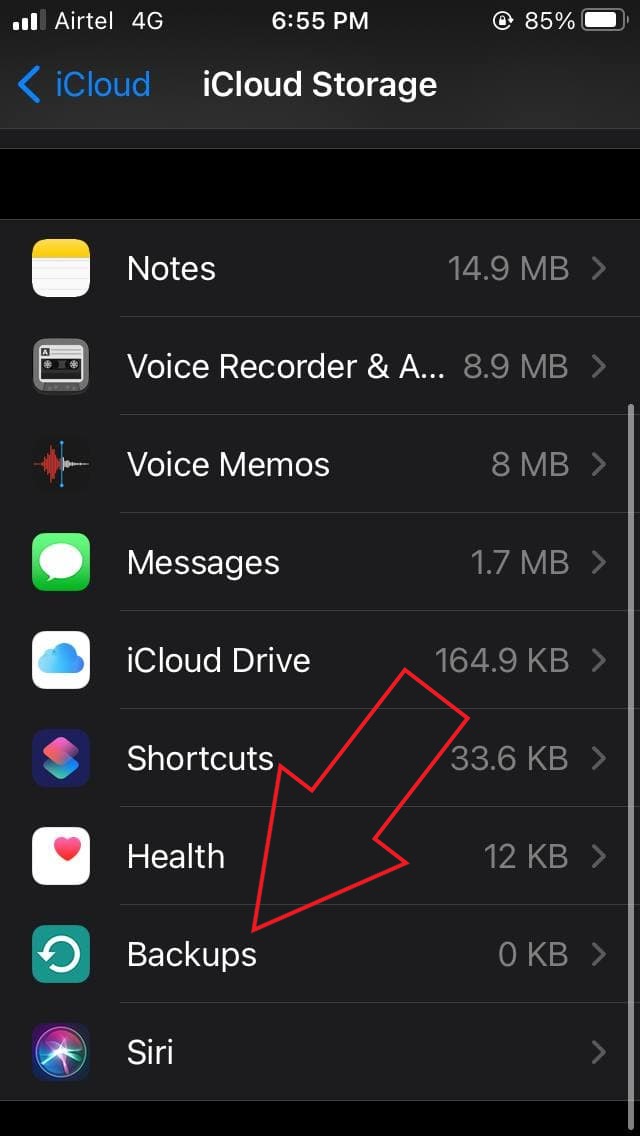
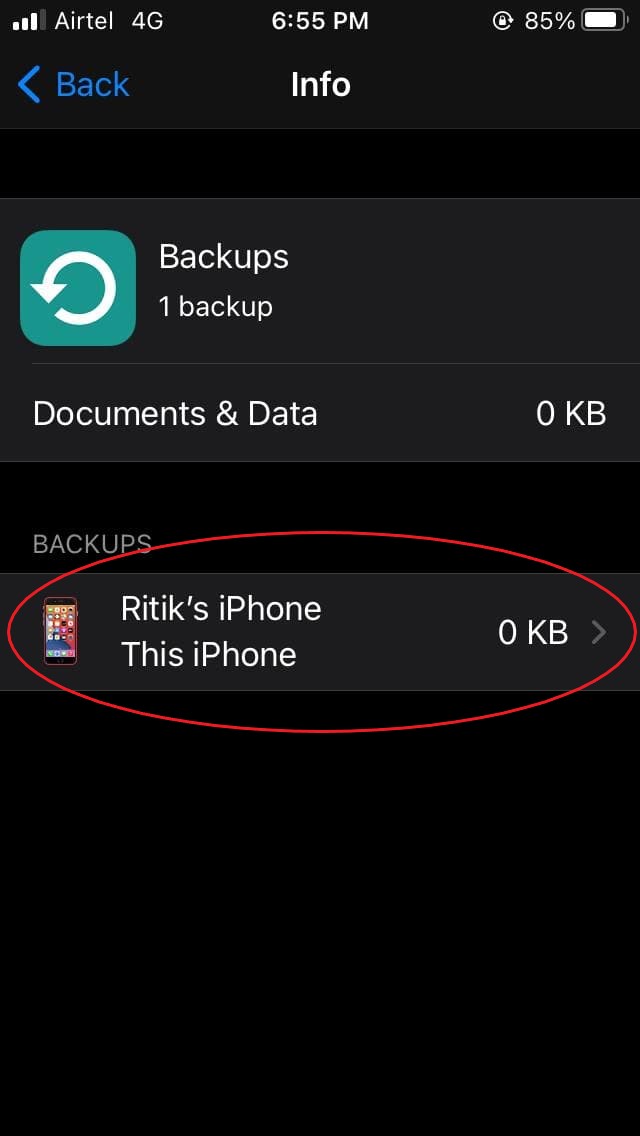
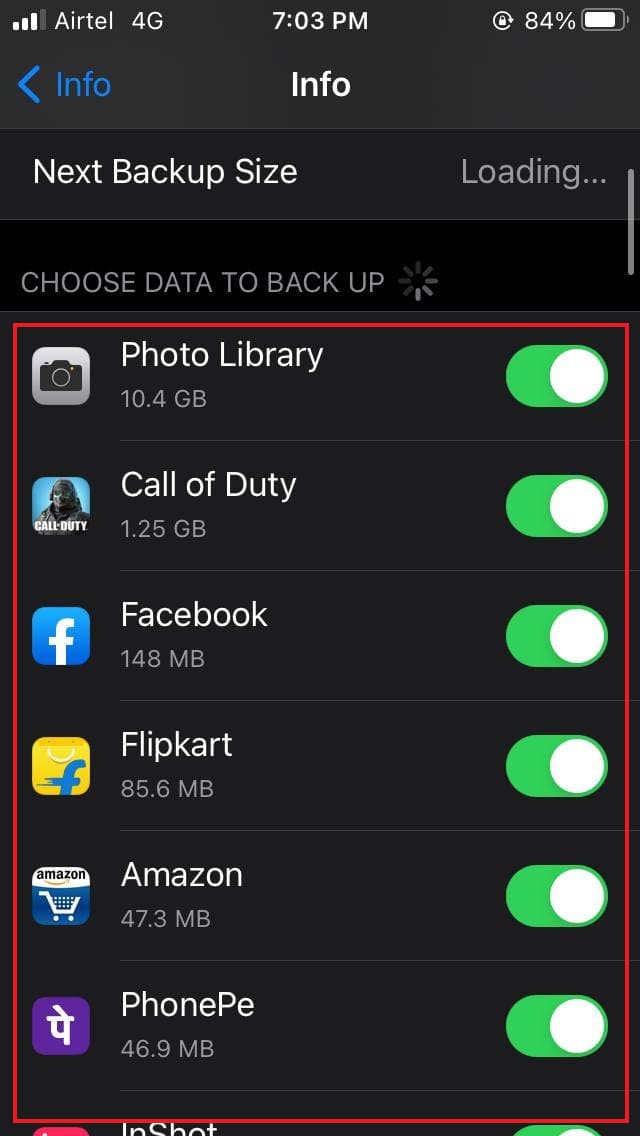
- Tu kliknite ime naprave.
- Na naslednjem zaslonu onemogočite preklop za aplikacije, za katere želite izklopiti varnostno kopiranje iCloud.
5. Očistite pogon iCloud



Tako kot Google Drive je tudi v storitvi iCloud Drive Apple shranjen vse podatke, vključno z dokumenti, datotekami, shranjenimi v aplikacijah, sporočili in še več. Podatki se sčasoma lahko kopičijo in zasedejo dober del prostora.
Zato morate pravočasno odstraniti nepotrebno nered iz pogona. Pojdi do Nastavitve> Apple ID> iCloud> Upravljanje pomnilnika> iCloud Drive . Tu boste videli vse datoteke, shranjene v iCloud Drive. Če vidite nekaj nepotrebnega, po njem povlecite levo in kliknite Izbriši da odstranite datoteko.
kako izbrisati napravo iz google home
Drugi nasveti za odpravljanje celotne težave s storitvijo iCloud Storage v iPhonu

- Namesto knjižnice fotografij iCloud Photos uporabite Google Photos ali druge storitve za varnostno kopiranje fotografij.
- Varnostno kopirajte iPhone na iTunes namesto na iCloud Drive.
- Če za e-pošto uporabljate naslov iCloud, preverite in odstranite nepotrebna e-poštna sporočila z velikimi prilogami, da sprostite prostor.
- Če shramba še vedno ni dovolj za izpolnitev vaših zahtev, razmislite o nadgradnji pomnilnika iCloud.
Zavijanje
To je bilo pet najpomembnejših načinov za odpravljanje težav s shranjevanjem iCloud v celotni napravi iPhone. Upam, da vam bodo ti nasveti pomagali, da v shrambi iCloud naredite prostor za tisto, kar je pomembno. Preizkusite jih in mi v komentarjih spodaj sporočite svoje izkušnje. Prav tako se obrnite na kakršne koli dvome ali vprašanja.
Preberite tudi Kako pridobiti celozaslonski ID klicatelja za klice iPhone v iOS 14
Facebook komentarji
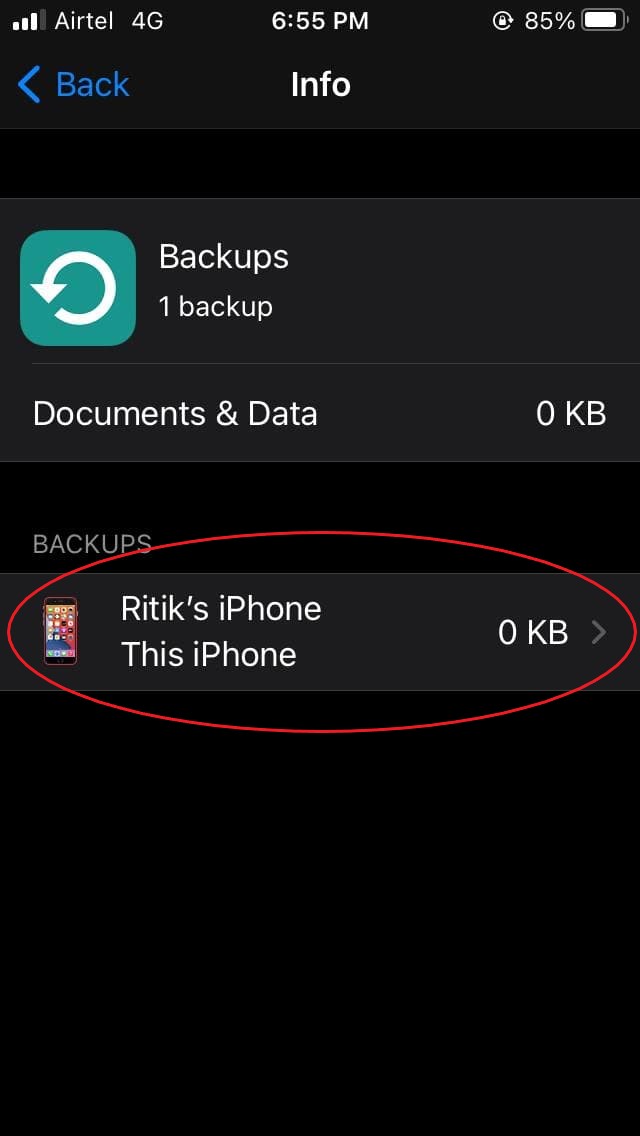
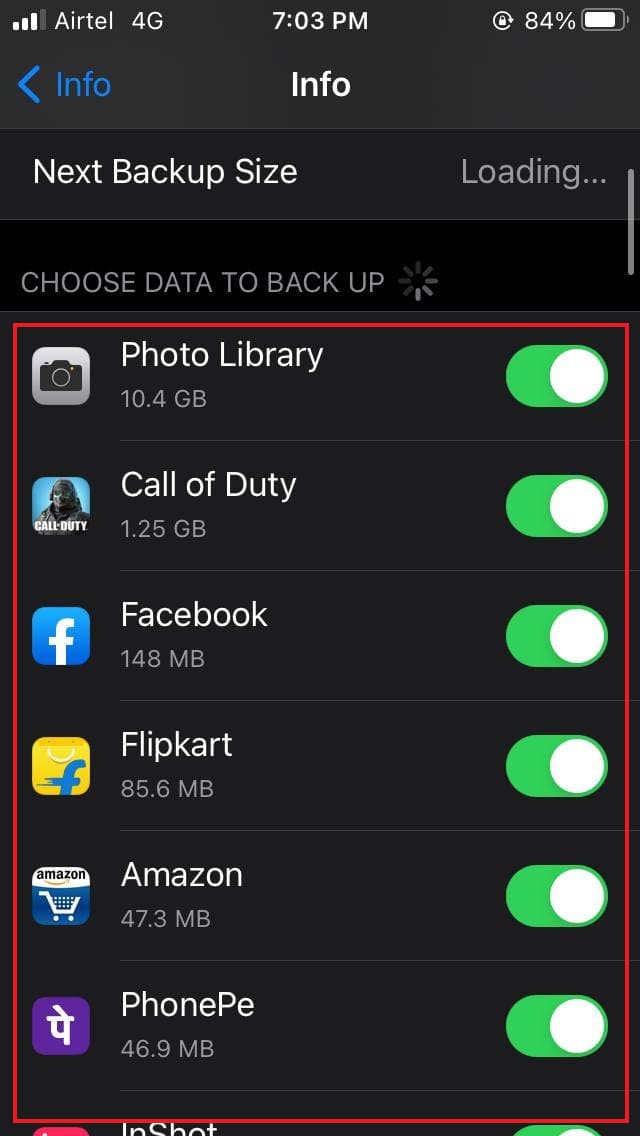
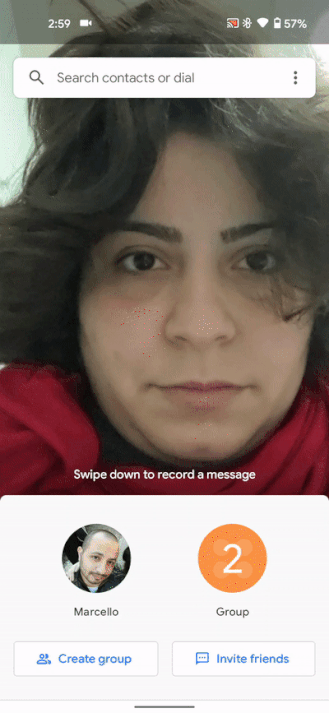


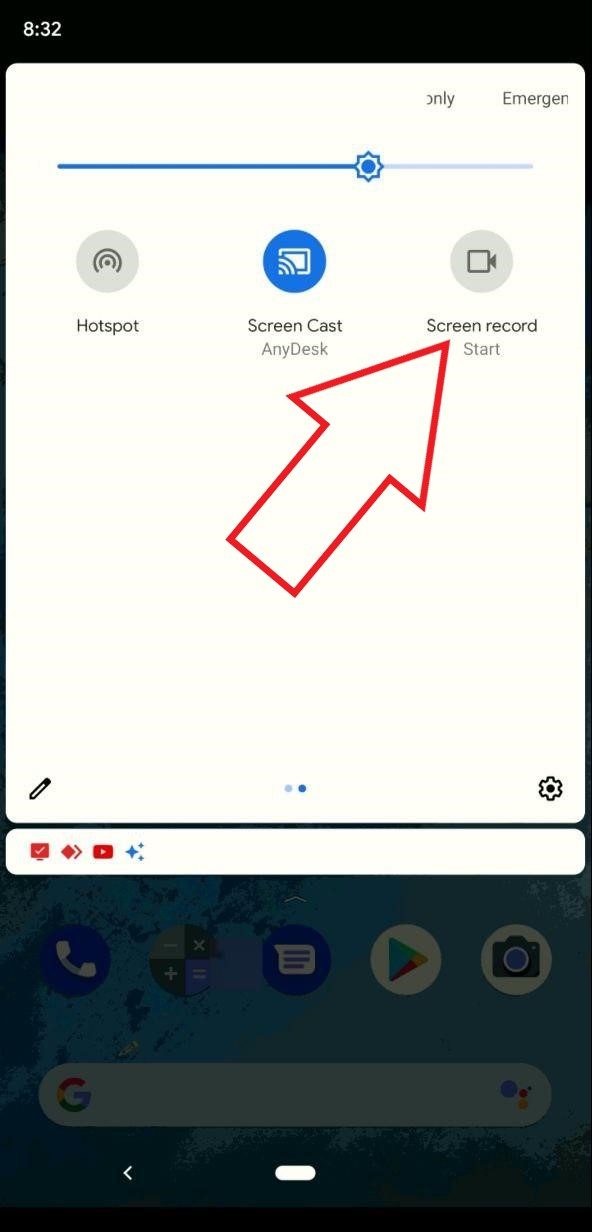


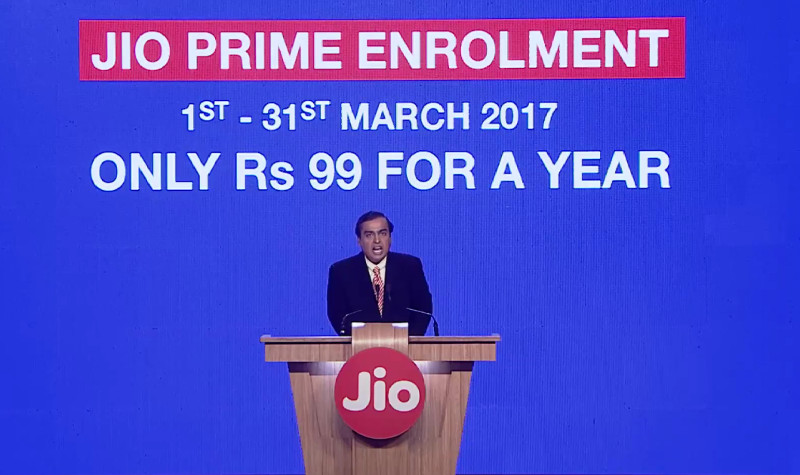
![[Kako] Prejemanje obvestil s telefonom Android v računalniku](https://beepry.it/img/featured/29/get-android-phone-notifications-your-pc.png)
