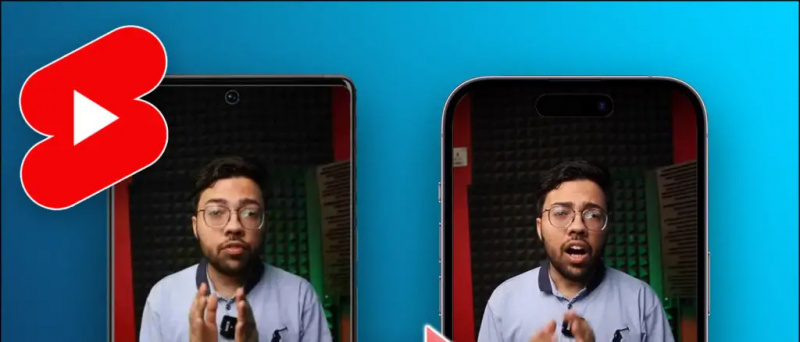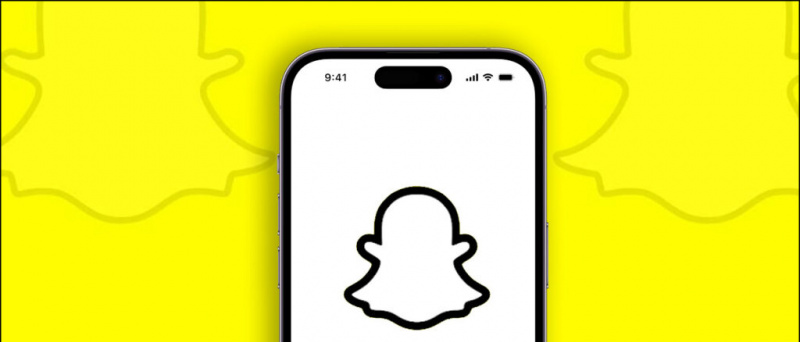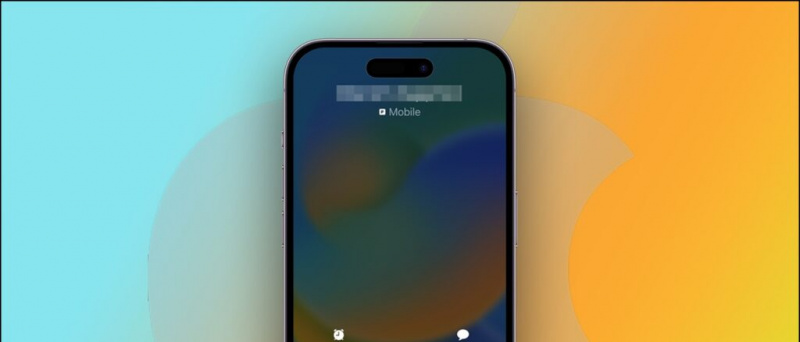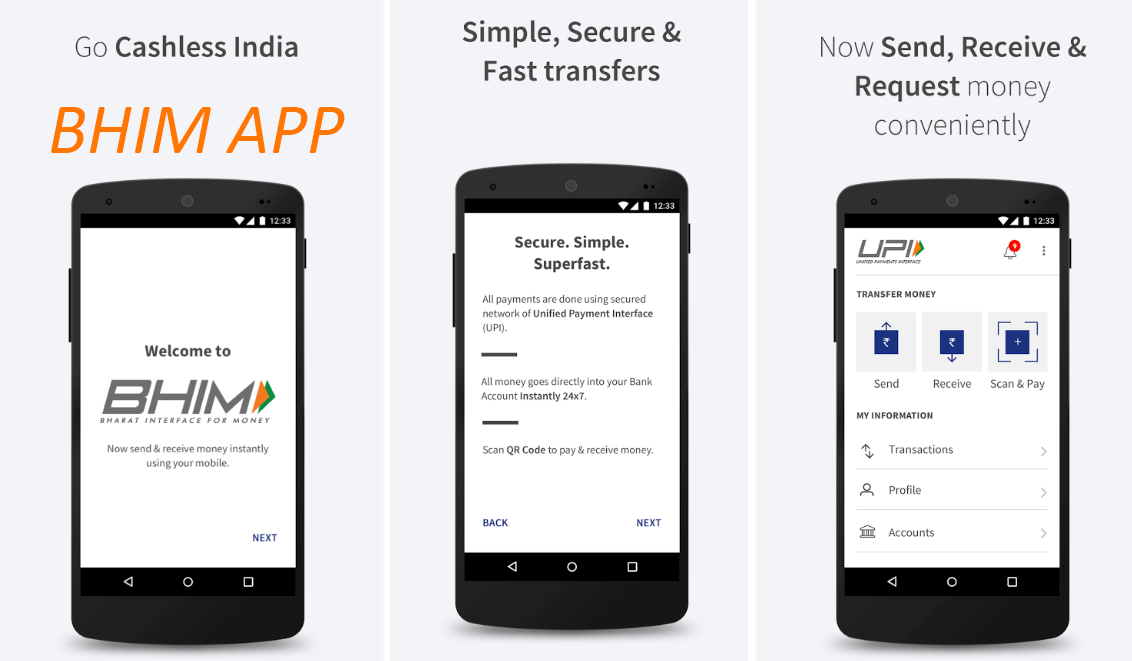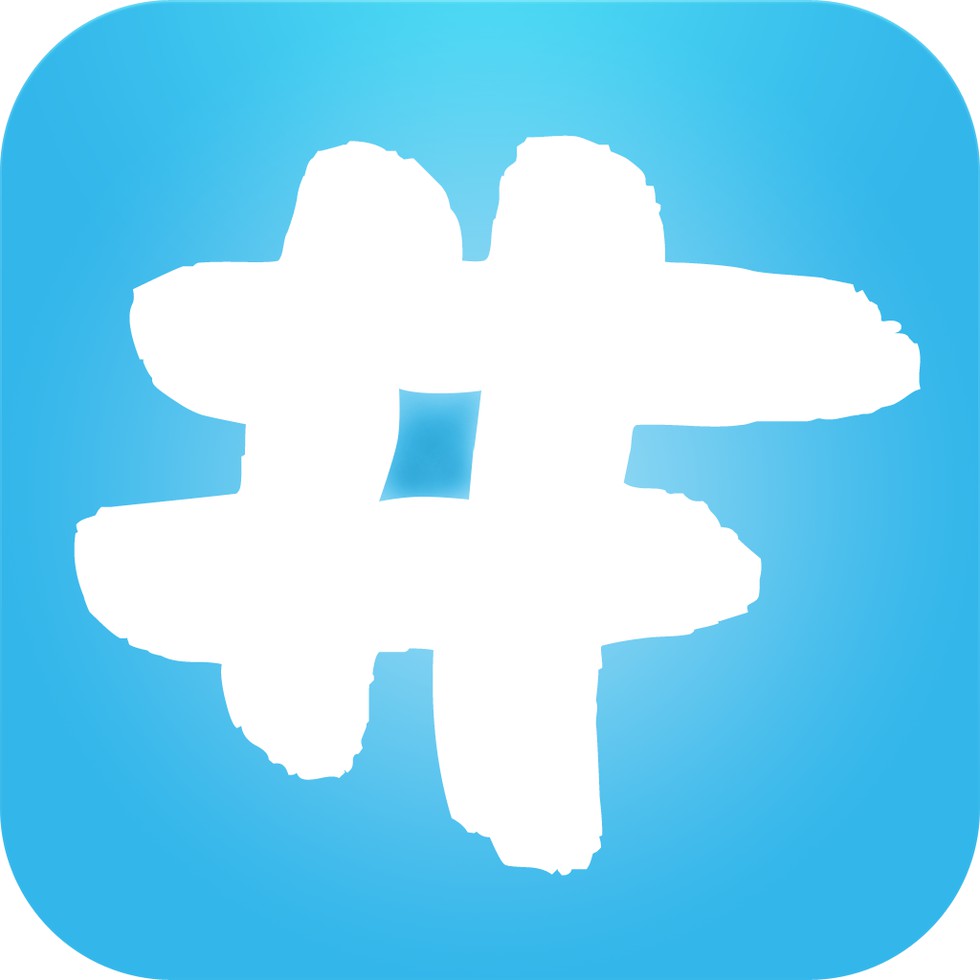Ali se pogosto srečujete zrušitve in težave pri odpiranju aplikacije Windows Photos? Težava je zelo razširjena in prizadene milijone uporabnikov sistema Windows po vsem svetu. Ampak ne skrbite; pripravili smo ta podroben vodnik za odpravljanje težav, ki vam bo v hipu pomagal odpraviti težavo, ko aplikacija Windows Photos ne deluje. Torej, brez odlašanja, začnimo.
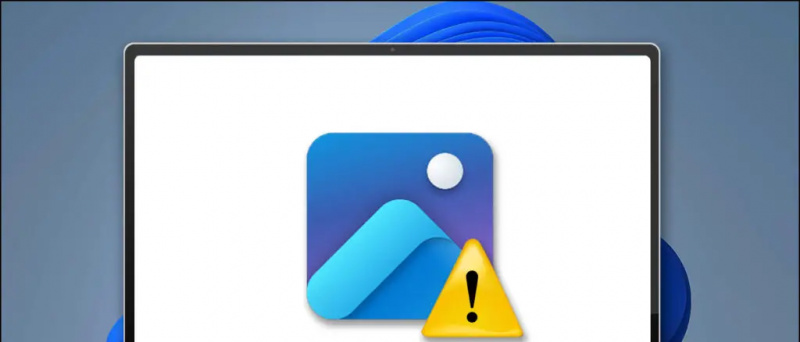
Kazalo
Uporabniki sistema Windows 11/10 so pogosto poročali o naslednjih težavah pri dostopu do aplikacije Fotografije:
- Aplikacija Photos je obtičala na a črni zaslon
- Aplikacija prikaže napako »Aplikacija Windows Photos trenutno ne more odpreti te slike«.
- Zruši se zaradi zaostalega in nestabilnega brskanja
- Aplikacija Photos se sploh ne odpre
Vzroki za težavo z zrušitvijo aplikacije Windows Photos
Čeprav je za zgoraj naštetimi težavami več temeljnih razlogov, so nekateri izmed pomembnih naslednji:
- Uporabljate zastarel različico Windows Photos
- Slika, ki jo poskušate odpreti, je bodisi šifrirano ali ima nezdružljivo obliko
- Aplikacija Photos ali medijska datoteka je poškodovana
- Aplikacija ni pravilno konfigurirana/nameščena na vašem računalniku z operacijskim sistemom Windows in še veliko več
Kako odpraviti težavo, da aplikacija Windows Photos ne deluje
Zdaj, ko ste seznanjeni z razlogi, si poglejmo različne metode za odpravo težave z aplikacijo Windows Photos, ki ne deluje v vašem sistemu.
1. način – Znova zaženite sistem
Pogosto opazimo, da ponovni zagon sistema samodejno odpravi večino težav v sistemu Windows. Zato morate znova zagnati sistem, da odpravite napake Windows Photos.
kako prenesti slike na android iz googla
1. Pritisnite tipko Windows in kliknite Moč gumb za ponovni zagon vaš sistem.

2. način – Pretvorite format slike
Aplikacija Windows Photos privzeto podpira večino formatov predstavnostnih datotek. Če pa imate težave pri odpiranju določene slikovne datoteke v aplikaciji, poskusite spremeniti njeno obliko datoteke. Če imate na primer težave s črnim zaslonom, ko odpirate slikovno datoteko ».WebP«, jo lahko pretvorite v PNG ali JPG, da odpravite težavo. Oglejte si naš preprost vodnik za pretvorbo WebP v JPG in PNG za več podrobnosti.
 HEIF Image Extension, da jo namestite. To vam bo omogočilo ogled slikovnih datotek z .tukaj oz .heif razširitve, ki je pogost format, ki ga uporabljajo naprave Apple.
HEIF Image Extension, da jo namestite. To vam bo omogočilo ogled slikovnih datotek z .tukaj oz .heif razširitve, ki je pogost format, ki ga uporabljajo naprave Apple.
 Surovo in Razširitve slik Webp da odprete ustrezne vrste datotek v aplikaciji Windows Photos.
Surovo in Razširitve slik Webp da odprete ustrezne vrste datotek v aplikaciji Windows Photos.

kako izbrisati slike iz gmail računa
1. Odprite Aplikacija za nastavitve in razširiti Aplikacije z leve stranske vrstice za ogled Nameščene aplikacije .
Nasvet: Pritisnite bližnjične tipke Windows + I, da hitro odprete aplikacijo za nastavitve v sistemu Windows 11/10.


5. način – odstranite vse dodatke in ponastavite aplikacijo Fotografije
Namestitev dodatkov za aplikacijo Photos (kot je povezava One Drive ali iCloud ) pogosto zaostaja in je bolj nagnjen k pogostim zrušitvam. Če želite rešiti težavo, odstranite vse obstoječe vtičnike in ponastavite aplikacijo Windows Photos. Takole:
1. Odprite aplikacijo Windows Photos in kliknite Gear gumb za dostop do njegovih nastavitev.


5. Na koncu kliknite Ponastaviti gumb za obnovitev aplikacije na privzeto konfiguracijo.

android spremeni zvok obvestila za aplikacijo
1. Odprite Microsoft Store in poiščite Microsoftove fotografije aplikacija
2. Nato kliknite Gumb za posodobitev (če je na voljo), da posodobite aplikacijo Fotografije na najnovejšo različico.

kako izbrisati profilno sliko gmaila



11. način – Izbrišite in znova namestite aplikacijo Photos
Če popravilo aplikacije Windows Photos ni delovalo, boste težave odpravili z brisanjem in ponovno namestitvijo. Za to sledite spodaj navedenim korakom:
1. Pritisnite tipko Windows in poiščite Windows PowerShell da ga vodite z njim Administrativni dovoljenja .
 Microsoftovo spletno mesto za prenos pripomočka za medijski paket. Lahko pa ga namestite prek izbirnih funkcij sistema Windows na zavihku za posodobitev sistema.
Microsoftovo spletno mesto za prenos pripomočka za medijski paket. Lahko pa ga namestite prek izbirnih funkcij sistema Windows na zavihku za posodobitev sistema.
 Image Glass, oz 123Fotografije . Obe orodji podpirata široko paleto slikovnih formatov z različnimi funkcijami za brezhibno upravljanje slik.
Image Glass, oz 123Fotografije . Obe orodji podpirata široko paleto slikovnih formatov z različnimi funkcijami za brezhibno upravljanje slik.
 Google News ali za nasvete in trike, ocene pametnih telefonov in pripomočkov se pridružite beepry.it,
Google News ali za nasvete in trike, ocene pametnih telefonov in pripomočkov se pridružite beepry.it,